4 cách kiểm tra pin laptop siêu đơn giản, nhanh chóng
Mỗi thiết bị di động đều sở hữu một viên pin có tuổi thọ giới hạn và theo thời gian hiệu suất sẽ giảm đáng kể so với ban đầu. Do đó, việc kiểm tra pin laptop thường xuyên sẽ giúp bạn nắm rõ tình trạng hiện tại của thiết bị và đưa ra những giải pháp kịp thời để tránh các rủi ro không mong muốn.
1. Tại sao cần kiểm tra pin laptop?
Pin là linh kiện điện tử có tuổi thọ nhất định. Sau một thời gian sử dụng, pin sẽ dần "lão hóa" và mất đi khả năng tích trữ năng lượng như ban đầu. Từ đó, việc kiểm tra pin laptop định kỳ giúp:
-
Duy trì hiệu suất ổn định: Khi pin khỏe, laptop đảm bảo khả năng hoạt động mượt mà, không bị sập nguồn đột ngột hay giảm hiệu năng do thiếu điện.
-
Phát hiện sớm vấn đề: Việc kiểm tra pin máy tính định kỳ giúp phát hiện các vấn đề từ sớm và có những kế hoạch thay thế kịp thời.
-
Tiết kiệm chi phí sửa chữa: Một viên pin bị chai, phồng có thể gây hư hại nghiêm trọng cho các linh kiện khác bên trong máy như bàn phím, touchpad, thậm chí là mainboard. Vậy nên, phát hiện sớm tình trạng pin giúp bạn tránh được những khoản sửa chữa tốn kém.
-
Đảm bảo an toàn: Pin chai, đặc biệt là pin bị phồng, có nguy cơ gây cháy nổ hoặc làm biến dạng vỏ máy.
-
Bảo vệ môi trường: Thay pin đúng lúc và xử lý pin cũ đúng cách góp phần bảo vệ môi trường sống.

Kiểm tra pin laptop định kỳ mang đến nhiều lợi ích vượt trội
2. Dấu hiệu nhận biết laptop bị chai pin
Việc nhận biết sớm những dấu hiệu chai pin giúp bạn kéo dài tuổi thọ pin và tránh những rủi ro đáng tiếc. Dưới đây là những "tín hiệu cầu cứu" mà viên pin đang muốn gửi gắm:
2.1. Laptop bị sụt pin nhanh
Đây là dấu hiệu pin laptop bị chai rõ ràng nhất. Laptop của bạn vừa sạc đầy nhưng chỉ sau một thời gian ngắn sử dụng đã tụt pin "không phanh". Thời lượng sử dụng pin giảm đi đáng kể so với lúc mới mua.
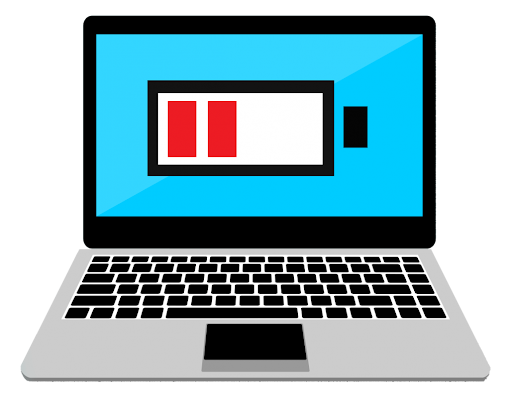
Pin laptop “xuống sức không phanh”
2.2. Sạc pin vào chậm/ không vào
Laptop bị chai pin sẽ mất nhiều thời gian hơn để sạc đầy hoặc đôi khi không thể sạc vào pin dù đã cắm sạc. Đây có thể là do pin đã mất khả năng nhận sạc hiệu quả.
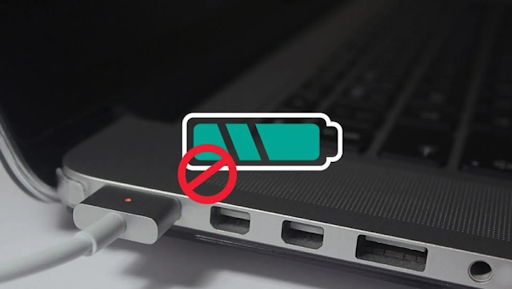
Laptop sạc chậm/không tiếp nhận nguồn điện
Xem thêm:
Giải mã sự cố laptop không lên nguồn, không lên màn hình
Lỗi VGA là gì? Nhận biết và khắc phục nhanh các sự cố phổ biến
2.3. Laptop sập nguồn khi rút sạc
Nếu laptop của bạn đang hoạt động bình thường khi cắm sạc nhưng ngay lập tức sập nguồn khi bạn rút dây sạc ra. Đó là dấu hiệu chắc chắn laptop chai pin và cần được thay thế gấp.

Dấu hiệu pin hỏng khi laptop “tối màn hình” khi rút dây sạc
2.4. Laptop nóng bất thường
Khi pin laptop bị chai, quá trình sạc và xả có thể tạo ra nhiệt lượng lớn hơn bình thường, làm cho laptop trở nên nóng quá mức, đặc biệt là ở khu vực pin. Nhiệt độ cao không chỉ làm máy bị giật lag mà còn ảnh hưởng đến các linh kiện khác.

Laptop “bốc hỏa” khi đang sử dụng
2.5. Pin ảo, phần trăm hiển thị chênh lệch
Pin chai làm cho mức phần trăm pin hiển thị trên màn hình laptop không chính xác. Đôi khi bạn thấy pin còn 30-40% nhưng laptop lại sập nguồn đột ngột hoặc pin laptop tụt rất nhanh chỉ trong vài phút. Đây chính là hiện tượng "pin ảo" do chai pin gây ra.
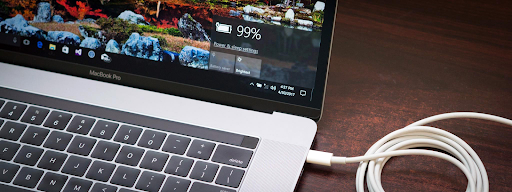
Hệ thống thông báo pin ảo, phần trăm chênh lệch
Mời bạn khám phá các mẫu laptop AI chính hãng, giá tốt, siêu bảo mật, hiệu suất cao:
3. Hướng dẫn kiểm tra pin laptop
Để kiểm tra độ chai pin laptop nhanh chóng, bạn có thể tham khảo 4 cách làm sau đây:
3.1. Battery Report
Battery Report là công cụ có sẵn trên Windows 10 và 11, cung cấp thông tin chi tiết về tình trạng pin. Bạn thực hiện cách bước sau:
-
Bước 1: Tại giao diện màn hình, mở Command Prompt bằng tổ hợp phím Windows + R để mở cửa sổ Run. Sau đó, bạn gõ vào khung tìm kiếm "cmd" → Nhấn Enter.
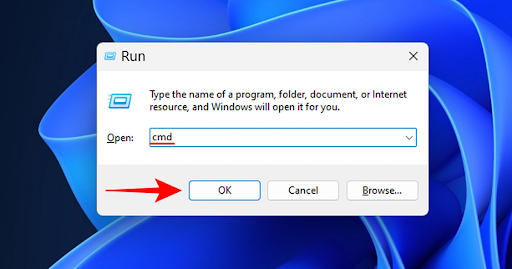
Mở cửa sổ cmd bằng tổ phím
-
Bước 2: Bạn nhập vào lệnh "powercfg /batteryreport" → Nhấn Enter.
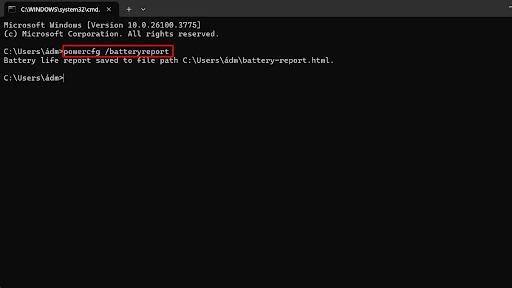
Nhập lệnh “powercfg /batteryreport“
-
Bước 3: Lúc này, bạn mở tệp battery-report-html tại địa chỉ được thông báo trên màn hình.
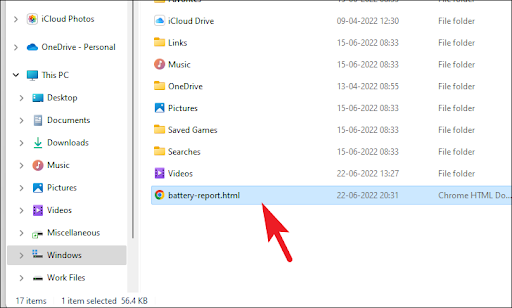
Tìm địa chỉ mở tệp vừa tải xuống
-
Bước 4: Tiếp đến, bạn chọn danh mục Installed betterries tại Battery report. Với hai thông số:
-
DESIGN CAPACITY: Là thông số về dung lượng pin ban đầu từ nhà sản xuất.
-
FULL CHARGE CAPACITY: Cho biết dung lượng pin hiện tại của laptop.
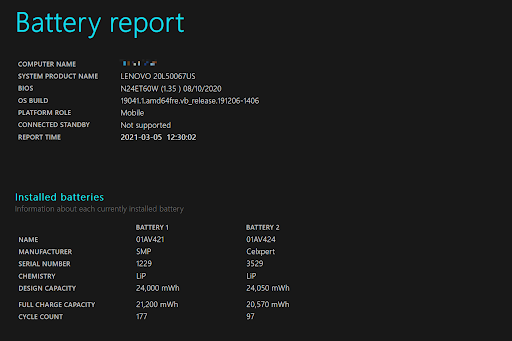
Kiểm tra pin với hai thông số DESIGN CAPACITY và FULL CHARGE CAPACITY
3.2. PowerShell
Ngoài test chai pin laptop bằng cửa sổ Command Prompt, bạn cũng có thể thực hiện với Powershell. Cách thực hiện đơn giản nhưu sau:
-
Bước 1: Bạn nhấn tổ hợp phím Windows + X và chọn Windows PowerShell (Admin).
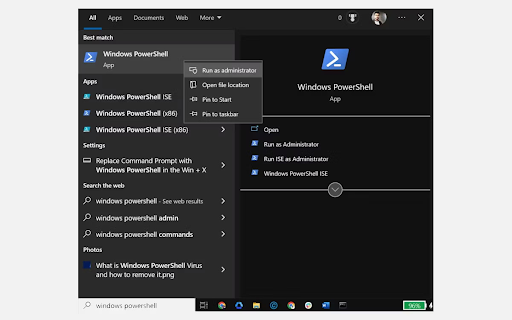
Nhấn tổ hợp phím để mở Windows PowerShell
-
Bước 2: Nhập lệnh powercfg /batteryreport vào Powershell, sau đó nhấn Enter để tạo báo cáo.
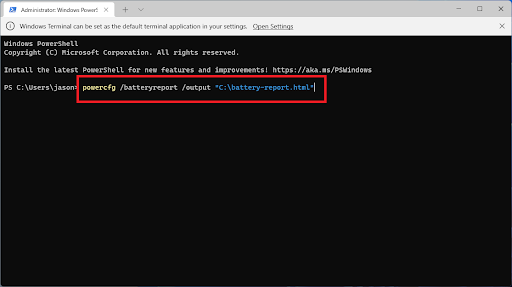
Nhập lệnh “powercfg /batteryreport“
-
Bước 3: Sau đó, bạn truy cập ổ đĩa C: và mở file battery_report.html bằng trình duyệt để xem chi tiết về tình trạng pin.
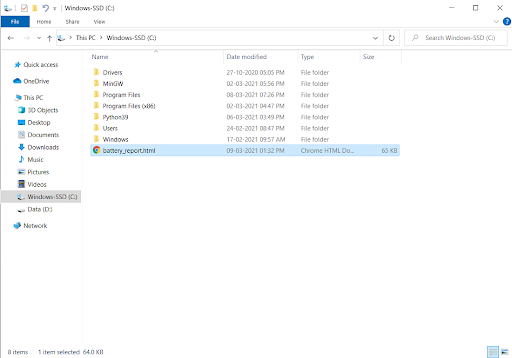
Mở file báo cáo để xem tình trạng pin
-
Bước 4: Tiếp đến, bạn chọn danh mục Installed betterries tại Battery report. Xem tương tự ở 2 thông số:
-
DESIGN CAPACITY: Là thông số về dung lượng pin ban đầu từ nhà sản xuất.
-
FULL CHARGE CAPACITY: Cho biết dung lượng pin hiện tại của laptop.

Test pin laptop với hai thông số Pin ban đầu và Pin hiện tại
3.3. CPUID HWMonitor
CPUID HWMonitor là phần mềm miễn phí giúp bạn theo dõi thông số phần cứng của máy tính, bao gồm cả tình trạng pin. Để xem pin, bạn thực hiện như sau:
-
Bước 1: Tải và cài đặt CPUID HWMonitor từ trang web chính thức của hãng.
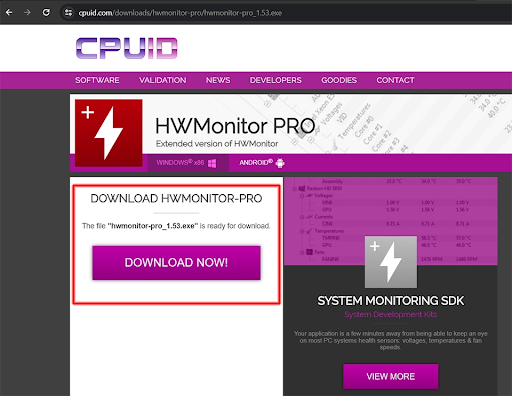
Tải CPUID HWMonitor dễ dàng
-
Bước 2: Mở phần mềm và cuộn xuống phần "Battery" hoặc "Primary Battery".
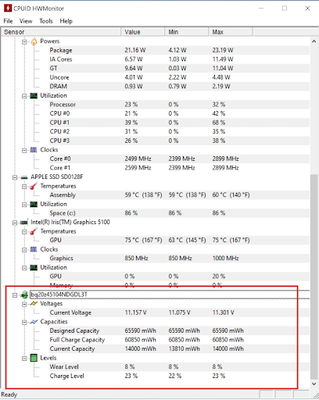
Theo dõi 3 thông số quan trọng để kiểm tra pin laptop
-
Bước 3: Tại đây, bạn sẽ thấy 3 thông số quan trọng:
-
Design Capacity: Đây là thông số nói về dung lượng pin thiết kế ban đầu, được công bố bởi nhà sản xuất.
-
Full Charge Capacity: Dung lượng pin thực tế mà laptop có thể đạt được ở thời điểm hiện tại.
-
Wear Level: Tỷ lệ % chênh lệch giữa dung lượng thiết kế và dung lượng thực tế của pin.
-
Cách hiểu thông số Wear Level:
-
-
Wear Level = 0%: Pin còn rất tốt, chưa có dấu hiệu chai.
-
Wear Level > 20%: Pin đã chai đáng kể, nên cân nhắc thay mới để đảm bảo hiệu suất sử dụng.
-
3.4. Battery Bar
Battery Bar là một trong những công cụ nhỏ gọn, tiện lợi để kiểm tra mức độ chai pin laptop. Ứng dụng hiển thị trực tiếp tình trạng pin trên thanh tác vụ. Bạn có thể tham khảo các bước làm sau nếu chọn Battery Bar:
-
Bước 1: Tải và cài đặt phần mềm Battery Bar từ trang web của nhà phát triển.
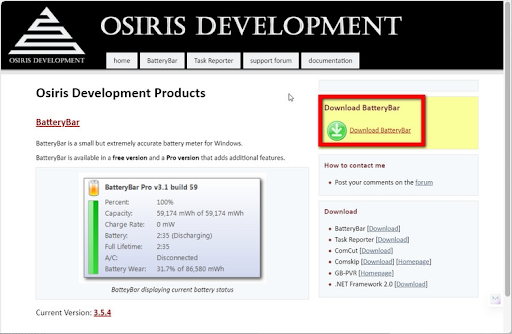
Tải BatteryBar trên trang chính chủ chính thức
-
Bước 2: Sau khi cài đặt, biểu tượng Battery Bar sẽ xuất hiện trên thanh tác vụ
-
Bước 3: Khi di chuột qua biểu tượng này, bạn sẽ thấy thông tin chi tiết về pin, bao gồm "Battery Wear" (mức độ chai pin) được hiển thị bằng phần trăm.
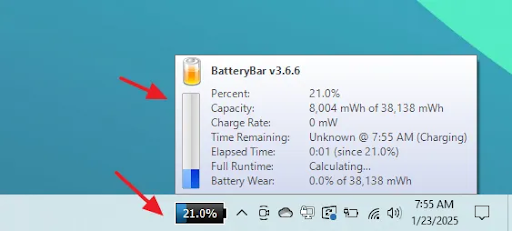
Biểu tượng BatteryBar ở góc phải màn hình
4. Test pin laptop chai bao nhiêu thì nên thay mới?
Thời điểm thay pin laptop mới phụ thuộc vào mức độ chai pin và nhu cầu sử dụng. Bạn có thể tham khảo mức thông số về độ chai pin bên dưới:
-
Dung lượng định mức (Full Charge Capacity) trên 80% so với dung lượng thiết kế (Design Capacity) hoặc mức chai (Wear Level) dưới 20%: Pin vẫn tốt, có thể tiếp tục sử dụng bình thường.
-
Dung lượng định mức từ 50-80% hoặc mức chai 20-50%: Pin bắt đầu chai, thời lượng sử dụng giảm đáng kể. Bạn có thể tiếp tục dùng nhưng nên cân nhắc thay pin để cải thiện trải nghiệm.
-
Dung lượng định mức dưới 50% hoặc mức chai trên 50%: Pin đã chai nghiêm trọng, có nguy cơ phồng hoặc gây sập nguồn. Nên thay pin mới ngay để đảm bảo hiệu suất và an toàn cho laptop.

Thay pin laptop khi cần thiết để bảo vệ máy
5. Mẹo giảm thiểu tình trạng chai pin của laptop
Để "giữ gìn" viên pin laptop của bạn khỏe mạnh lâu nhất có thể, hãy lưu ý những điều sau:
-
Tránh nhiệt độ cao: Không nên sử dụng laptop ở nơi có nhiệt độ quá cao, dưới ánh nắng trực tiếp, thay vào đó bạn nên dùng đế tản nhiệt để máy luôn được thông thoáng.
-
Không để cạn pin thường xuyên: Tránh để pin cạn kiệt đến 0% rồi mới sạc, tốt nhất nên sạc khi pin còn khoảng 20-30%.
-
Sạc và xả hợp lý: Laptop không nhất thiết sạc đủ 100%, nhưng thỉnh thoảng bạn nên sạc đầy và sử dụng cạn pin một lần để hiệu chỉnh lại dung lượng pin.
-
Tắt các tính năng không cần thiết: Khi không sử dụng Wi-Fi, Bluetooth, đèn nền bàn phím hoặc các cổng USB, hãy tắt chúng đi để tiết kiệm năng lượng.
-
Quản lý ứng dụng nền: Kiểm tra và đóng các ứng dụng đang chạy ngầm không cần thiết trong Task Manager, để “dọn dẹp” các mối lo gây chai pin.
-
Sử dụng chế độ tiết kiệm pin: Kích hoạt chế độ tiết kiệm pin trên máy để duy trì thời lượng sử dụng.
-
Vệ sinh laptop định kỳ: Bụi bẩn bám vào quạt và các khe tản nhiệt sẽ làm máy nóng hơn, từ đó ảnh hưởng xấu đến pin. Thế nên, bạn hãy vệ sinh laptop định kỳ để đảm bảo hệ thống tản nhiệt hoạt động hiệu quả.
6. Tổng kết
Kiểm tra pin laptop không chỉ là một thói quen tốt, mà còn là cách bạn thể hiện sự quan tâm đến "người bạn đồng hành" trong công việc và giải trí. Với những kiến thức và mẹo nhỏ này, MemoryZone tin rằng bạn sẽ luôn giữ được viên pin laptop ở trạng thái tốt nhất, đảm bảo máy hoạt động ổn định và bền bỉ theo thời gian. Hy vọng rằng những chia sẻ trên của MemoryZone sẽ cho bạn cách bảo quản, kiểm tra pin laptop một cách đơn giản và hiệu quả!



















