Cách chỉnh màu màn hình laptop Windows và macOS đơn giản, dễ thực hiện
Chỉnh màu màn hình laptop giúp hiển thị hình ảnh và video chính xác, chất lượng hơn. Đặc biệt tính năng này vô cùng quan trọng với những người làm việc trong lĩnh vực thiết kế. Hãy cùng xem qua các bước chỉnh màu màn hình laptop qua bài viết dưới đây!
- Bỏ túi 10+ cách làm mát laptop đơn giản, hiệu quả giúp laptop sử dụng dài lâu
- Bật mí các cách kiểm tra mạng WiFi, Internet để làm việc, học tập và chơi game ổn định, mượt mà hơn
- Bí quyết chọn RAM cho Laptop và PC: Lựa chọn tốc độ, dung lượng, loại RAM phù hợp
1. Lý do nên chỉnh màu màn hình laptop
Thông thường, màn hình LCD hoặc màn hình laptop được cài đặt với thông số màn hình mặc định bởi nhà sản xuất khi chúng được sản xuất. Màu sắc trên màn hình thay đổi tùy theo từng thương hiệu máy tính, do đó, khi bạn sử dụng hai màn hình của hai thương hiệu khác nhau và mở cùng một hình ảnh, bạn có thể nhận thấy sự khác biệt trong màu sắc giữa hai màn hình.
Độ chính xác của màu sắc trên màn hình là vô cùng quan trọng, đặc biệt đối với người làm việc trong lĩnh vực thiết kế đồ họa và in ấn. Khả năng hiển thị màu sắc chính xác trên màn hình máy tính ảnh hưởng trực tiếp đến chất lượng công việc của họ. Sự không nhất quán trong màu sắc có thể dẫn đến sản phẩm không đạt chất lượng hoặc sai lệch.
Việc điều chỉnh màu sắc trên màn hình máy tính giúp hiển thị hình ảnh một cách chính xác hơn, rõ ràng hơn và từ đó giúp công việc của bạn trở nên thuận tiện và dễ dàng hơn rất nhiều.
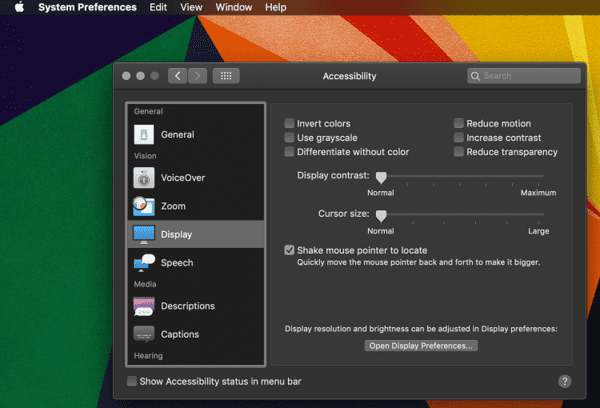
Chỉnh màu màn hình laptop giúp hình ảnh hiển thị chính xác hơn
Tham khảo thêm các mẫu laptop thiết kế đồ họa giá ưu đãi kèm nhiều quà tặng hấp dẫn:
2. Những yếu tố quan trọng để chỉnh màu chuẩn cho màn hình laptop
2.1. Nhiệt độ màu
Hầu hết các nhà sản xuất máy tính Windows đã cài đặt màn hình LCD với nhiệt độ màu mặc định là 9300K. Với nhiệt độ màu mặc định này, màu sắc hiển thị trên màn hình sẽ có tông màu xanh. Để cải thiện màu sắc, bạn nên điều chỉnh nhiệt độ màu về mức 6500K.

Màn hình LCD được cài đặt màu nhiệt độ mặc định là 9300K
2.2. Độ sáng và tương phản
Đây là yếu tố quan trọng đối với chất lượng hình ảnh, vì màn hình quá tối hoặc quá sáng đều có thể ảnh hưởng đến trải nghiệm xem và làm việc. Khi màn hình quá tối, bạn có thể mắc tình trạng mỏi mắt và tác động xấu đến màu sắc hiển thị của nó.
Để điều chỉnh độ sáng và tương phản, bạn nên thực hiện điều này trong môi trường có ánh sáng dịu hoặc tránh ánh sáng trực tiếp chiếu vào màn hình.
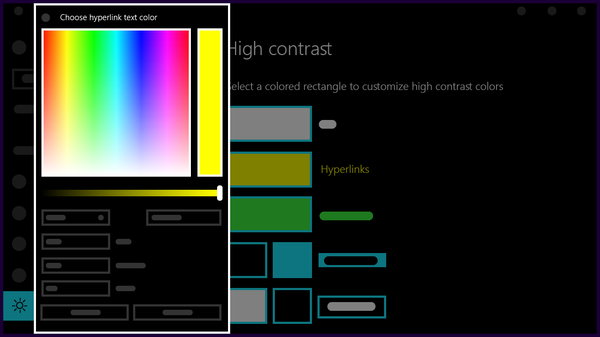
Độ tương phản trên laptop là một trong những yếu tố quan trọng
2.3. Hiệu chỉnh Gamma
Khả năng chỉnh Gamma cũng ảnh hưởng đáng kể đến màu sắc trên màn hình máy tính, vì vậy cần lưu ý điều này. Nếu bạn đặt chỉ số Gamma quá thấp, hình ảnh có thể trở nên màu xám và gần như trắng. Ngược lại, nếu bạn điều chỉnh Gamma quá cao, các phần màu xám có thể hiển thị màu gần giống đen.
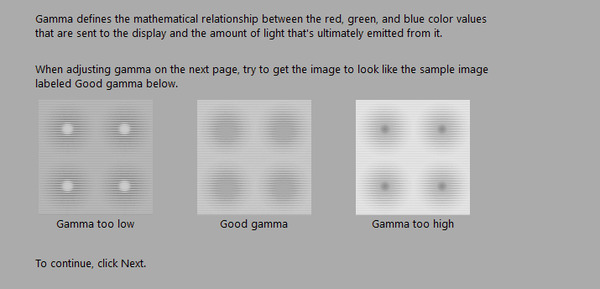
Hiệu chỉnh Gamma ảnh hưởng đáng kể đến màu sắc trên màn hình máy tính
3. Cách chỉnh màu màn hình laptop đơn giản, nhanh gọn
3.1. Chỉnh màu màn hình laptop trên Windows 11
- Bước 1: Mở menu Settings bằng cách nhấn tổ hợp phím Windows + I hoặc truy cập vào menu Start và chọn Settings.
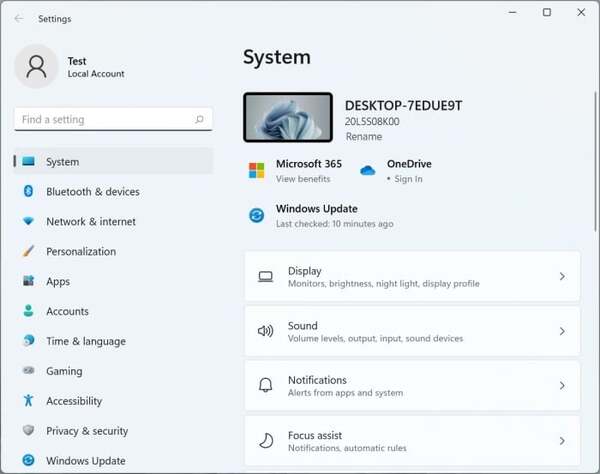
Nhấn tổ hợp phím Windows + I
- Bước 2: Trong mục Settings, chọn Personalization từ danh sách ở phía bên trái màn hình.
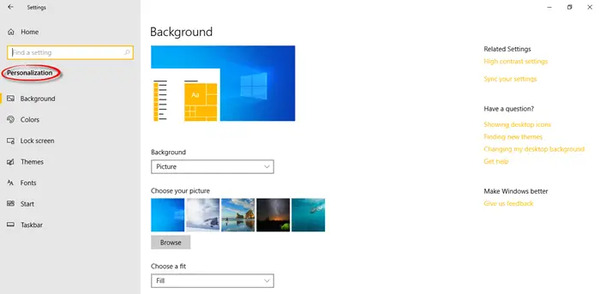
Chọn Personalization
- Bước 3: Chọn mục Colors hiển thị ở khung bên phải màn hình.

Chọn mục Colors
- Bước 4: Bạn sẽ thấy tùy chọn Accent color. Nhấn vào nó và chọn Manual. Ở đây, bạn có thể chọn giữa Automatic hoặc Manual.
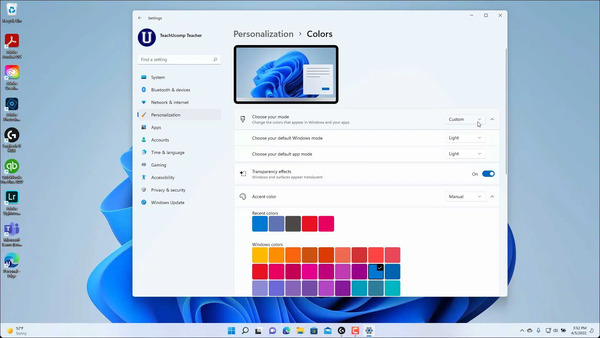
Chọn giữa Automatic hoặc Manual
- Bước 5: Nếu bạn muốn sử dụng màu tùy chỉnh thay vì các màu có sẵn, cuộn xuống dưới và chọn View Colors ở phía bên phải, gần tùy chọn Custom colors.
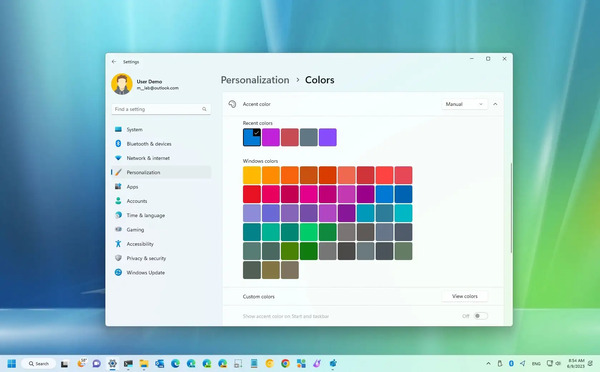
Chọn View Colors
- Bước 6: Trong danh sách màu sắc, chọn màu bạn thích và nhấn Done.
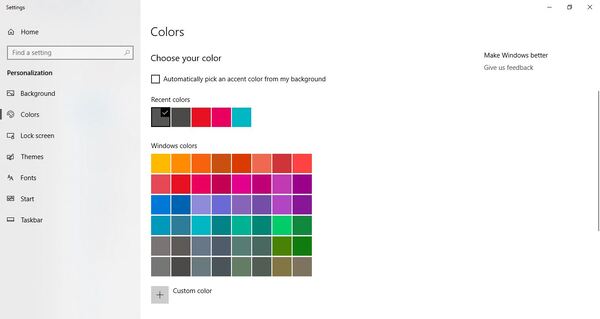
Chọn màu mà bạn ưa thích và nhấn Done
- Bước 7: Cuối cùng, cuộn xuống phía dưới và kích hoạt tùy chọn Show accent color on Start and taskbar để bật tính năng cài đặt màu theo ý muốn của bạn.
Mời bạn tham khảo thêm các mẫu màn hình thiết kế đồ họa màu chuẩn, giá cực hấp dẫn:
3.2. Chỉnh màu màn hình laptop trên Windows 10
-
Bước 1: Mở Công cụ Hiệu chỉnh màu sắc. Trong Windows 10, bạn có thể tìm Công cụ Hiệu chỉnh màu sắc bằng cách vào Settings, sau đó chọn System > Display > Advanced Display Settings. Cuộn chuột xuống dưới mục Color Settings và bạn sẽ thấy Color calibration.
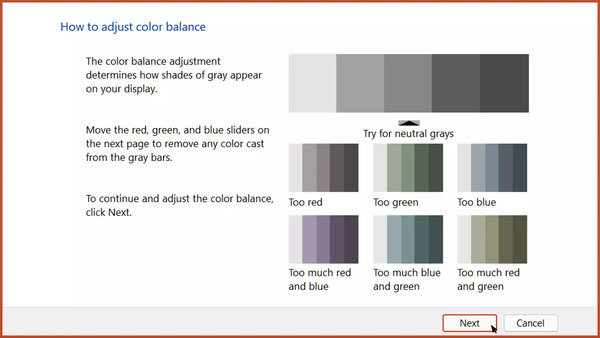
Chọn System > Display > Advanced Display Settings và tìm đến Color calibration
-
Hoặc bạn có thể mở hộp thoại Run bằng cách nhấn tổ hợp phím Windows + R và nhập "dccw" sau đó nhấn OK.
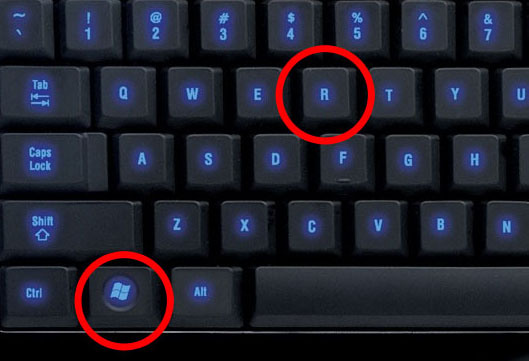
Vào Run bằng cách nhấn tổ hợp phím Windows + R và nhập "dccw"
-
Bước 2: Bấm Next khi hộp thoại Hiệu chỉnh màu sắc hiện ra. Duyệt qua các trang giới thiệu và nhấn Next cho đến khi bạn thấy cửa sổ "Adjust gamma". Chỉnh màu sắc màn hình tại phần "Adjust gamma" bằng cách di chuyển thanh trượt để thay đổi gamma. Đảm bảo chấm tròn trên hình mất đi hoặc trùng khớp với hình "Good gamma."
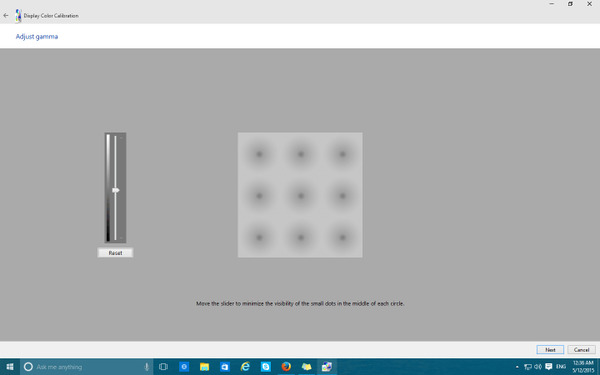
Nhấn Next cho đến khi bạn thấy cửa sổ "Adjust gamma"
-
Bước 3: Nhấn Next để tiến đến phần "Adjust brightness", sử dụng bảng điều khiển màn hình để cân chỉnh màu sao cho hình ảnh rõ ràng và màu sắc đều.
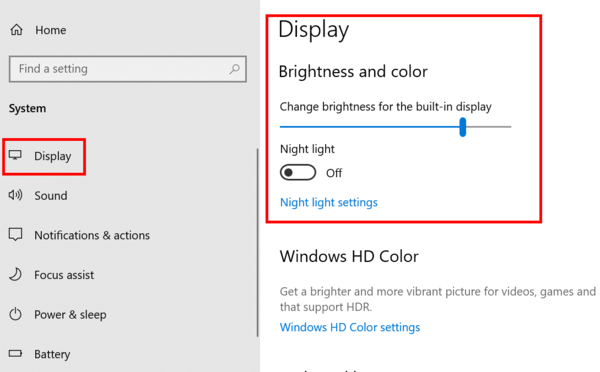
Nhấn Next để tiến đến phần "Adjust brightness"
-
Bước 4: Điều chỉnh độ tương phản ở phần "Contrast" bằng cách sử dụng bảng điều khiển màn hình để làm cho hình ảnh tương tự như biểu tượng "Good Contrast" ở bước trước.
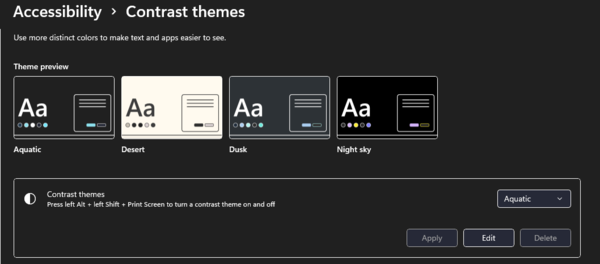
Chỉnh độ tương phản ở phần "Contrast"
-
Bước 5: Cân bằng sáng Adjust color balance bằng cách di chuyển ba thanh trượt dưới cùng sao cho phù hợp với mắt của bạn hoặc tham khảo ảnh mẫu để cân chỉnh màu sắc màn hình.

Cân bằng sáng Adjust color balance
-
Bước 6: Cân chỉnh màu sắc màn hình laptop bằng cách so sánh màu trước và sau khi điều chỉnh bằng cách nhấn vào "Previous calibration" hoặc "Current calibration". Nếu cần điều chỉnh thêm, sử dụng nút mũi tên để thay đổi. Khi hài lòng, nhấn OK để hoàn tất việc chỉnh sửa.
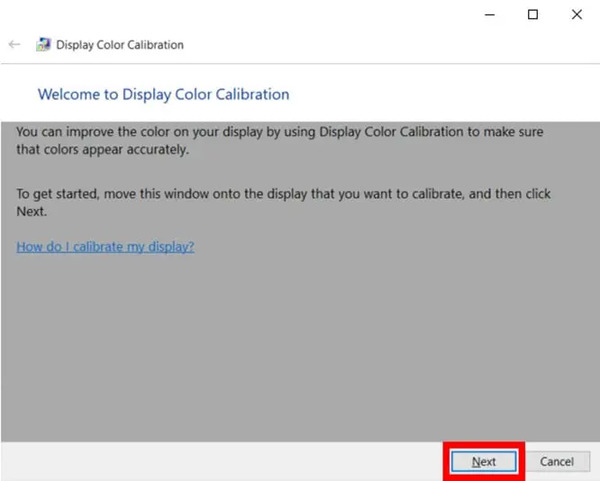
Nhấn vào "Previous calibration" hoặc "Current calibration" để chỉnh màu màn hình laptop
-
Bước 7: Hoàn tất quá trình cân chỉnh bằng cách đánh dấu vào ô "Turn on ClearType" tại cửa sổ ClearType Text Tuner. Nhấn Next để tiếp tục.
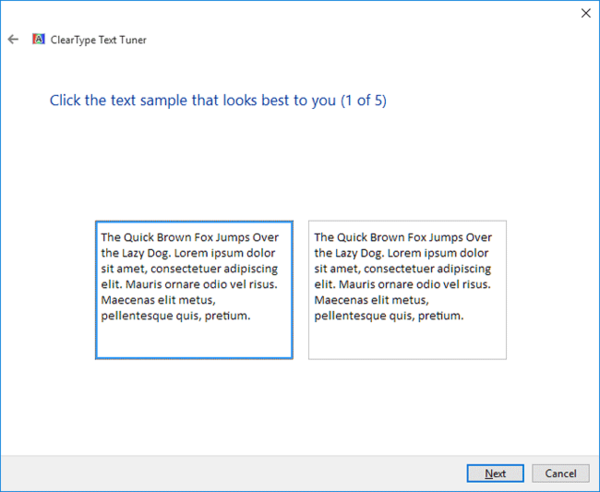
Đánh dấu vào ô "Turn on ClearType"
-
Bước 8: Windows sẽ tự động kiểm tra độ phân giải gốc của màn hình và nhấn Next. Chọn các biểu mẫu văn bản sao cho phù hợp với bạn. Màn hình sẽ tự động điều chỉnh để hiển thị văn bản theo cài đặt của bạn. Sau đó, nhấn Finish để hoàn tất quá trình.
3.3. Chỉnh màu chuẩn cho màn hình laptop MacOS
-
Cách 1: Sử dụng tab Displays
-
Trên máy tính Mac, vào tab Displays trong System Preferences.
-
Chọn Display Calibrator Assistant.
-
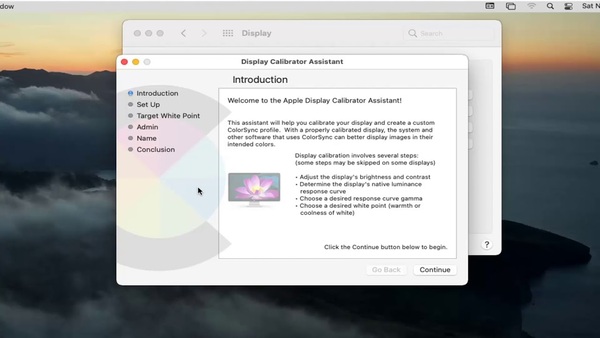
Dùng tab Displays
- Cách 2: Sử dụng Spotlight
-
Sử dụng tổ hợp phím Spotlight (thường là Command + Space) hoặc nhấn biểu tượng Spotlight ở góc trên cùng bên phải của màn hình.
-
Gõ "calibrate" vào ô tìm kiếm.
-
Kết quả tìm kiếm sẽ hiển thị tùy chọn để mở công cụ trong bảng điều khiển System Preferences.
-
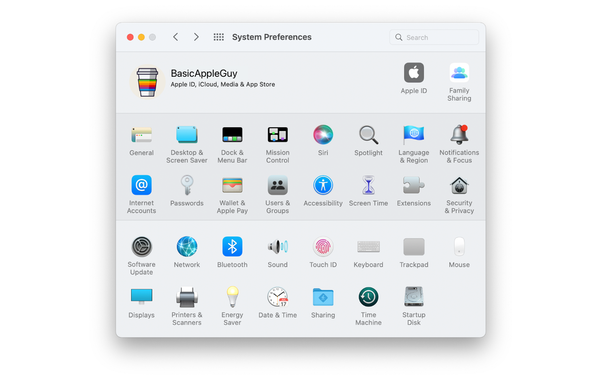
Sử dụng Spotlight để chỉnh màu Macbook
Sau khi mở công cụ, làm theo hướng dẫn từng bước để điều chỉnh độ sáng, độ tương phản, gamma và nhấn Next cho đến khi hoàn tất các hiệu chỉnh.
3.4. Các cách chỉnh màu màn hình laptop khác
3.4.1. Chỉnh màu màn hình laptop bằng phần mềm chuyên dụng
Dưới đây là 3 công cụ hiệu chỉnh màn hình trực tuyến nổi bật:
-
Photo Friday: Công cụ này tập trung vào việc điều chỉnh độ sáng và độ tương phản của màn hình. Bạn chỉ cần thay đổi các cài đặt màn hình cho đến khi bạn có thể phân biệt rõ sự chuyển đổi từ tông màu đen sang trắng trên màn hình.
-
Online Monitor Test: Được đánh giá cao, công cụ này cung cấp nhiều bài kiểm tra tương tác để điều chỉnh màu sắc màn hình. Nó cũng giúp bạn tìm kiếm pixel bị hỏng và đèn nền bị hỏng.
-
The Lagom LCD Monitor Test Pages: Công cụ này cho phép bạn điều chỉnh nhiều khía cạnh khác nhau của màn hình như độ tương phản và thời gian phản hồi. Bạn cũng có thể tải xuống một bộ hình ảnh kích thước nhỏ để kiểm tra màn hình trước khi mua.
3.4.2. Tinh chỉnh màu màn hình laptop bằng phần cứng
Ngoài việc sử dụng công cụ tích hợp sẵn trong hệ điều hành hoặc các công cụ điều chỉnh màn hình trực tuyến, bạn cũng có thể tận dụng các thiết bị hiệu chỉnh màn hình từ bên thứ ba.
4. Một vài lưu ý khi chỉnh màu màn hình laptop
Một số lưu ý khi chỉnh màu màn hình laptop như sau:
-
Làm nóng màn hình: Trước khi bắt đầu điều chỉnh, hãy đảm bảo màn hình máy tính đã được bật ít nhất nửa giờ để nó đạt đến nhiệt độ và điều kiện hoạt động tốt nhất.
-
Độ phân giải mặc định: Hãy thiết lập độ phân giải của màn hình về cài đặt mặc định do nhà sản xuất khuyến nghị.
-
Ánh sáng môi trường: Khi điều chỉnh màu sắc, hãy đảm bảo bạn đang ở trong môi trường có ánh sáng vừa phải. Phòng không nên quá tối hoặc quá sáng, và tránh sử dụng phòng có nhiều màu sắc đa dạng.
-
Hiểu các điều khiển màn hình: Quen thuộc hóa với các điều khiển hiển thị trên màn hình. Chúng có thể nằm trực tiếp trên màn hình hoặc có thể tìm thấy trên bàn phím hoặc trong Control Panel của hệ điều hành.
5. Câu hỏi thường gặp
5.1. Làm sao để chỉnh màu màn hình laptop về mặc định?
Để chỉnh laptop về mặc định, bạn có thể làm theo cách bước dưới đây:
-
Bước 1: Để đưa màu sắc màn hình máy tính về cài đặt mặc định theo tiêu chuẩn của nhà sản xuất, bạn có thể thực hiện các bước sau đây:
-
Bước 2: Nhấn tổ hợp phím Windows + R để mở hộp thoại Run.
-
Bước 3: Nhập "dccw" và nhấn Enter.
-
Bước 4: Trong cửa sổ Display Color Calibration xuất hiện, thực hiện các điều chỉnh cần thiết để đưa màu sắc về cài đặt mặc định.
-
Bước 5: Sau khi đã điều chỉnh xong, nhấn Finish để hoàn tất quá trình.
5.2. Màn hình máy tính bị vàng thì làm sao?
Dưới đây là một số lưu ý khi khắc phục màn hình máy tính bị vàng:
-
Tắt chế độ Night Shift trước khi thực hiện các cách khác.
-
Cập nhật driver card đồ họa thường xuyên để đảm bảo màn hình máy tính hoạt động ổn định.
-
Kiểm tra dây cáp màn hình thường xuyên để phát hiện và thay thế dây cáp mới nếu cần.
-
Cân chỉnh lại màu trên màn hình theo nhu cầu sử dụng của bạn.
-
Vệ sinh màn hình thường xuyên để đảm bảo màn hình luôn sạch sẽ và sáng đẹp.
6. Tổng kết
Qua bài viết này, MemoryZone đã cung cấp cho bạn những cách đơn giản và hiệu quả để chỉnh màu màn hình laptop. Hãy theo dõi thêm các bài viết hữu ích khác và tin tức công nghệ mới nhất từ MemoryZone bạn nhé!


















