Cách tối ưu card Nvidia chơi game với hiệu năng cao mà bạn có thể chưa biết
Card đồ họa NVIDIA là một trong những lựa chọn hàng đầu cho game thủ khi mang đến trải nghiệm chơi game tuyệt vời. Tuy nhiên, việc tối ưu card NVIDIA bằng các tùy chỉnh nâng cao chưa bao giờ là dễ dàng. Trong bài viết này, MemoryZone sẽ cùng bạn khám phá cách thiết lập card NVIDIA để có trải nghiệm gaming tốt nhất!
- Tiết lộ cách chơi game mượt mà hơn trên PC máy tính bàn, laptop mà bạn chưa biết
- Bí quyết chọn RAM cho Laptop và PC: Lựa chọn tốc độ, dung lượng, loại RAM phù hợp
- Partition - Phân vùng ổ cứng là gì? Bật mí cách phân vùng ổ cứng đơn giản, dễ thao tác khi mua ổ cứng mới
1. Tại sao nên biết cách tối ưu card Nvidia?
Tối ưu hóa card đồ họa NVIDIA không chỉ giúp tăng cường hiệu suất mà còn mang lại trải nghiệm sử dụng máy tính tốt hơn, đồng thời kéo dài tuổi thọ của thiết bị và tiết kiệm năng lượng.
-
Tối ưu hóa NVIDIA giúp tăng hiệu suất tổng thể của máy tính bằng cách điều chỉnh các cài đặt, bạn có thể cải thiện FPS trong trò chơi, tăng tốc độ xử lý hình ảnh và cải thiện trải nghiệm chơi game hay thực hiện các tác vụ đồ hoạ,...
-
Card đồ họa được tối ưu hóa đúng cách giúp tiêu thụ ít năng lượng hơn mà vẫn duy trì hiệu suất ổn định.
-
Điều chỉnh các tùy chọn đồ họa giúp cải thiện chất lượng hình ảnh tốt nhất mà card có thể cung cấp.
-
Tối ưu card NVIDIA bằng cách quản lý nhiệt độ và hiệu suất giúp kéo dài tuổi thọ, giảm thiểu nguy cơ quá nhiệt hoặc hao mòn do sử dụng không hiệu quả.
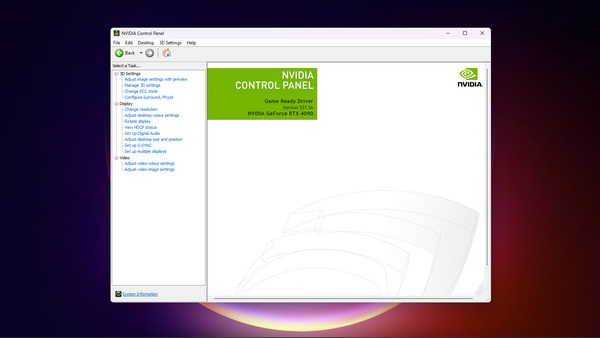
Tối ưu card NVIDIA giúp tăng hiệu suất tổng thể của máy tính
Mời bạn đọc tham khảo thêm các mẫu laptop gaming giá cực ưu đãi, hiệu năng khủng, đủ phân khúc:
2. Hướng dẫn cách tối ưu card Nvidia chơi game mượt mà
2.1. Tùy chỉnh Adjust Image Setting With Preview
Tinh chỉnh cài đặt trong NVIDIA Control Panel giúp bạn tối ưu hóa hiệu suất hoặc chất lượng hình ảnh của card đồ họa NVIDIA. Dưới đây là các bước tùy chỉnh Adjust Image Settings With Preview và tối ưu card NVIDIA:
-
Để mở NVIDIA Control Panel, bạn chuột phải vào bất kỳ vị trí trống nào trên màn hình, chọn "NVIDIA Control Panel”.
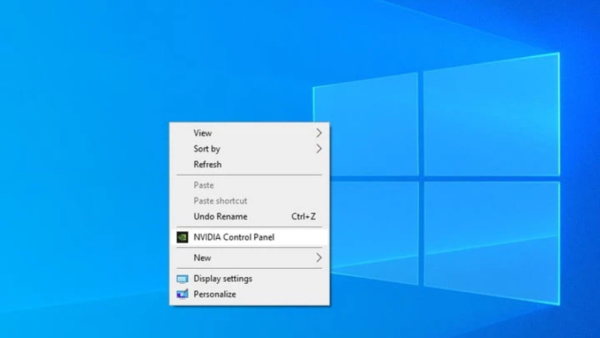
Mở NVIDIA Control Panel
-
Trong cửa sổ NVIDIA Control Panel, chọn "Manage 3D settings" trong thanh menu bên trái → Chọn vào mục "Adjust Image Settings With Preview".
-
Tiếp đến, bạn chọn vào mục “Use my Preference Emphasizing" để tinh chỉnh chất lượng hoặc hiệu năng. Trượt thanh về bên trái để tối ưu hiệu năng hoặc sang phải để tăng chất lượng hình ảnh.
-
Sau cùng, bạn nhấn "Apply" hoặc "OK" để lưu cài đặt.
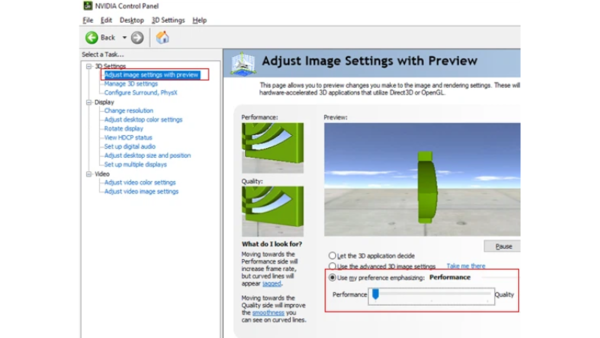
Điều chỉnh tại thanh Use my Preference Emphasizing
2.2. Chỉnh sửa thiết lập nâng cao Manage 3D settings
2.2.1. Ambient Occlusion
Điều chỉnh tính năng Ambient Occlusion có ảnh hưởng đáng kể đến trải nghiệm chơi game trên card đồ họa NVIDIA, đặc biệt là với các dòng card hỗ trợ công nghệ Ray Tracing như RTX. Ambient Occlusion có ba tuỳ chọn bao gồm:
-
Quality (Chất lượng): Đây là tùy chọn tốt nhất nếu bạn sở hữu cấu hình mạnh mẽ. Tính năng này cung cấp chất lượng hình ảnh tốt nhất với độ chi tiết cao, tạo ra các hiệu ứng ánh sáng và bóng râm tối ưu.
-
Performance (Hiệu năng): Đối với các card đồ họa tầm trung, tùy chọn này giúp cải thiện hiệu suất mà vẫn duy trì mức độ chân thực tương đối cao, giúp tăng FPS và giữ được trải nghiệm chơi game mượt mà.
-
Off (Tắt): Đây là lựa chọn cho các card đồ họa tầm thấp hoặc khi bạn muốn tối ưu hóa hiệu suất. Tắt tính năng Ambient Occlusion giúp giảm tải công việc xử lý của card đồ họa, nhưng cũng có thể làm giảm độ chân thực và độ sâu của hình ảnh trong game.
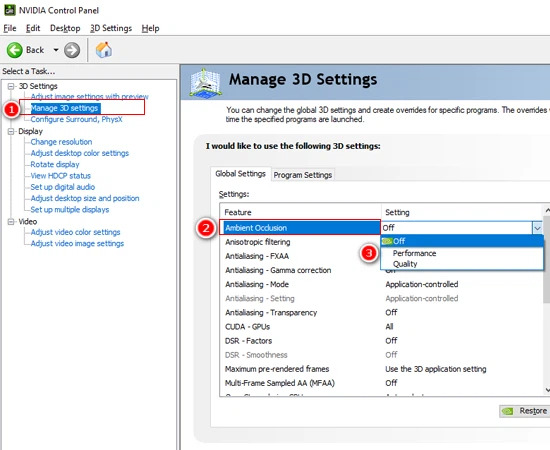
Điều chỉnh Ambient Occlusion
2.2.2. Anisotropic/ Texture Filtering
Cài đặt Texture Filtering (TF) hoặc Anisotropic Filtering (AF) có ảnh hưởng đến chất lượng hình ảnh trong game cũng như tác động đến hiệu suất của card đồ họa NVIDIA. TF/AF quyết định mức độ rõ/mờ của hình ảnh, đặc biệt là khi xem vật thể từ các góc độ khác nhau. Mức độ này có thể điều chỉnh từ 0x đến 16x, càng cao hình ảnh càng rõ.
Như đã đề cập, TF/AF có mức độ cao sẽ tạo ra hình ảnh rõ nét, đồng thời làm tăng tải cho card đồ họa và yêu cầu nhiều tài nguyên. Điều này có thể ảnh hưởng đến hiệu suất tổng thể của trò chơi, đặc biệt là với các máy tính có cấu hình thấp. Bạn có thể điều chỉnh mức độ TF/AF cân bằng giữa chất lượng hình ảnh và hiệu suất tốt nhất để phù hợp với máy tính của mình.
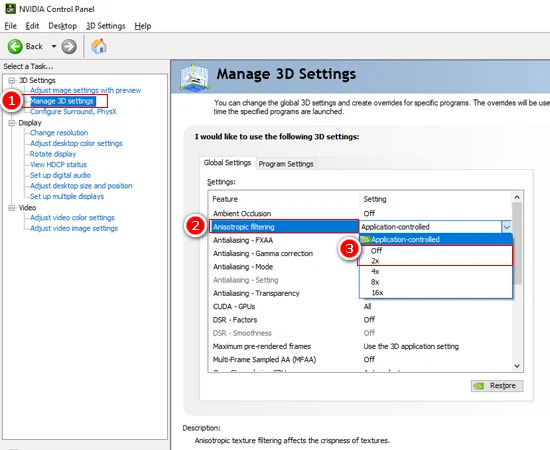
TF/AF quyết định mức độ rõ/mờ của hình ảnh
2.2.3. Anti Aliasing FXAA - Anti Aliasing
Tính năng Anti-Aliasing (khử răng cưa) hỗ trợ làm giảm hiện tượng răng cưa (aliasing) trong hình ảnh khi hiển thị các pixel trên màn hình. FXAA hay Fast Approximate Anti-Aliasing đều là một trong những phương pháp phổ biến để làm giảm hiện tượng này.
FXAA thường áp dụng hiệu ứng làm mờ lên toàn bộ khung hình sau khi chúng đã được vẽ, giúp làm mượt các cạnh và giảm hiện tượng răng cưa. Tính năng FXAA có thể tiêu tốn lượng tài nguyên RAM khá lớn, đặc biệt là khi được áp dụng trên các tựa game hoặc ứng dụng đòi hỏi nhiều tài nguyên.
Nếu bạn cần tối ưu card NVIDIA và không quan trọng về chất lượng hình ảnh cao thì có thể tắt tính năng FXAA bằng cách chọn Off để giảm tải công việc xử lý của card đồ họa cũng như tiết kiệm tài nguyên.
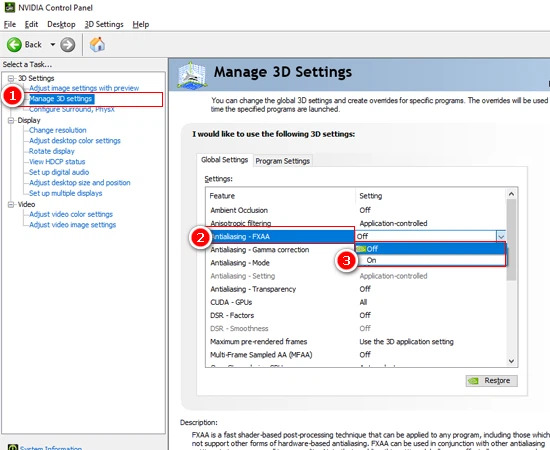
Tối ưu Anti-Aliasing làm giảm hiện tượng răng cưa
2.2.4. Antialiasing Mode
Cài đặt Antialiasing Mode trên card đồ họa NVIDIA cung cấp cho bạn ba tùy chọn để điều chỉnh khả năng khử răng cưa:
-
Off: Khi chọn Off, tính năng khử răng cưa sẽ không được kích hoạt. Lựa chọn này phù hợp với card đồ họa tầm trung hoặc khi hiệu suất cần được tối ưu hóa. Tắt tính năng khử răng cưa giúp cải thiện hiệu suất và FPS trong trò chơi.
-
Enhance the Application Setting (Tăng cường thiết lập ứng dụng): Tùy chọn này giúp cải thiện khả năng khử răng cưa dựa trên cài đặt của ứng dụng. Chẳng hạn như nếu bạn chọn Enhance 2x, khử răng cưa sẽ được cải thiện gấp đôi so với cài đặt mặc định của ứng dụng.
-
Override any Application Setting (Ghi đè lên bất kỳ thiết lập ứng dụng nào): Tùy chọn này cho phép bạn ghi đè cài đặt khử răng cưa của các ứng dụng, đặc biệt là trong trường hợp trò chơi không hỗ trợ cài đặt khử răng cưa. Khi áp dụng tính năng này, các cài đặt sẽ được ghi đè lên để cải thiện khả năng khử răng cưa.
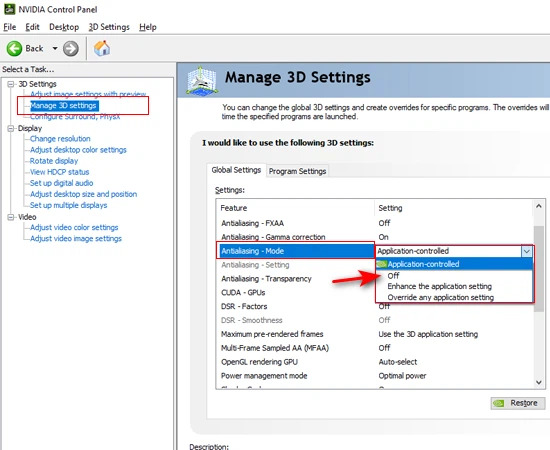
Antialiasing Mode điều chỉnh khả năng khử răng cưa
2.2.5. Antialiasing Setting/Transparency
Tính năng Antialiasing trong card đồ họa NVIDIA cung cấp các tùy chọn cụ thể để điều chỉnh chất lượng hình ảnh và hiệu suất trong game hoặc ứng dụng:
-
Settings (Thiết lập khử răng cưa): Bạn có thể điều chỉnh mức độ khử răng cưa theo mong muốn. Các tùy chọn thông thường bao gồm 2x, 4x hoặc 8x, cho phép bạn chọn mức độ khử răng cưa phù hợp với nhu cầu. Mức độ cao hơn thường đi kèm với chất lượng hình ảnh tốt hơn và cũng làm tăng tải cho card đồ họa.
-
Transparency (Độ trong suốt): Transparency giúp làm giảm hiện tượng răng cưa trong các phần đồ họa có độ trong suốt như cửa sổ, hiệu ứng đặc biệt hoặc các vật thể trong game. Bạn có thể tùy chọn các mức độ như 2x, 4x hoặc 8x để cải thiện chất lượng hình ảnh.
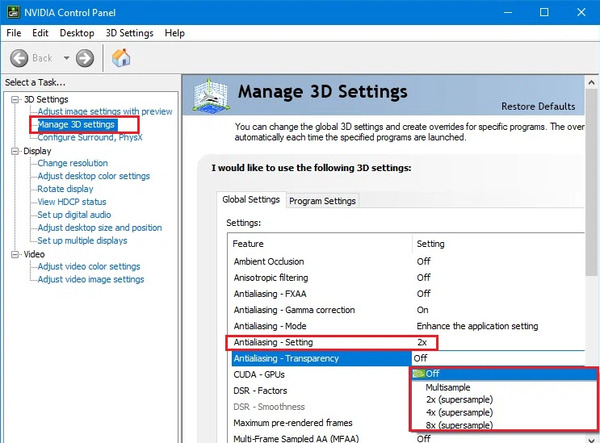
Antialiasing điều chỉnh chất lượng hình ảnh và hiệu suất
Tham khảo thêm các mẫu laptop MSI giá giảm đến 20%, đầy đủ phân khúc:
2.2.6. CUDA-GPUs
CUDA-GPUs là nhân của bộ vi xử lý đồ họa Nvidia. Bạn nên thiết lập CUDA là All để đạt hiệu suất cao nhất, bởi CUDA càng cao đồng nghĩa hiệu suất càng cao.
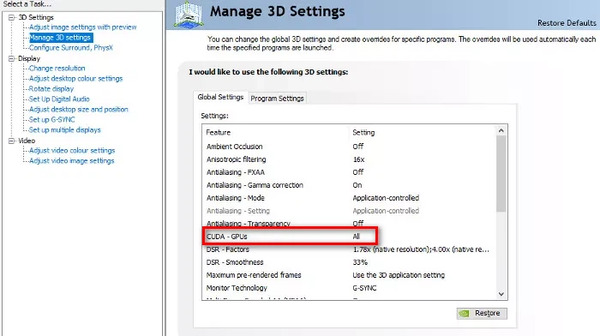
Tinh chỉnh CUDA - GPUs All
2.2.7. DSR / DSR Smoothness
Tính năng DSR (Dynamic Super Resolution) trên card đồ họa NVIDIA cho phép người dùng trải nghiệm độ phân giải cao hơn trên màn hình có độ phân giải thấp hơn. DSR mô phỏng việc tạo ra hình ảnh với độ phân giải cao hơn, sau đó thu nhỏ lại xuống độ phân giải thực tế của màn hình.
Tuy nhiên, việc kích hoạt tính năng DSR có thể làm tăng tải tài nguyên lớn hơn đối với card đồ họa và hệ thống. DSR Smoothness là tùy chọn mới giúp tối ưu hóa quá trình thu phóng độ phân giải, giúp cải thiện chất lượng hình ảnh và làm mượt hơn quá trình hiển thị.
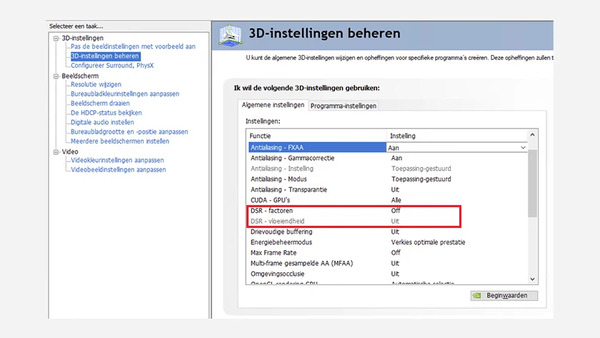
DSR cho trải nghiệm độ phân giải cao hơn thực tế
2.2.8. Maximum pre-rendered frames
Maximum Pre-Rendered Frames trong cài đặt card đồ họa NVIDIA cho khả năng xử lý khung hình mượt mà hơn. Bạn nên chọn mức 1 để đảm bảo khả năng xử lý được ổn định nhất.

Maximum Pre-Rendered Frames cho khả năng xử lý khung hình mượt mà
2.2.9. Multi frame sampled AA
Tối ưu card NVIDIA bằng cách tùy chỉnh Multi Frame Sampled Anti-Aliasing (MFAA) giúp cải thiện chất lượng hình ảnh bằng việc khử răng cưa trên nhiều khung hình và đường viền của các vật thể trở nên mượt mà hơn.
Tuy nhiên, việc kích hoạt tính năng này có thể làm giảm tỷ lệ khung hình mỗi giây (FPS) trong các trò chơi hoặc ứng dụng yêu cầu tài nguyên đồ họa lớn. Để cân bằng giữa chất lượng hình ảnh và hiệu suất, bạn nên tắt tính năng MFAA và điều chỉnh FPS lên mức cao hơn.
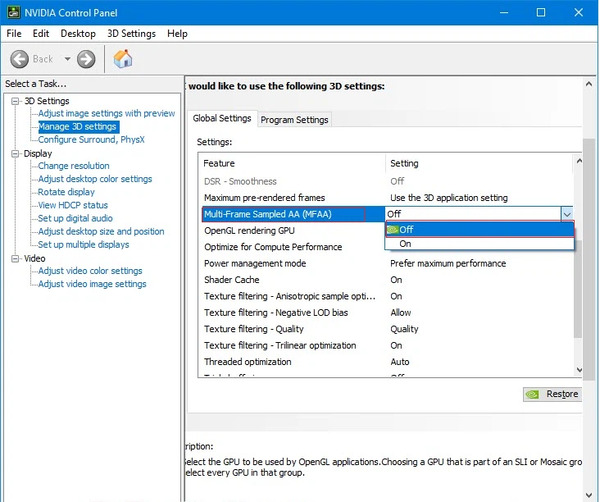
Multi Frame Sampled Anti-Aliasing có thể làm giảm tỷ lệ khung hình mỗi giây
2.2.10. Power Performance Maximum
Power Performance Maximum là cài đặt quản lý năng lượng. Tính năng này giúp điều chỉnh hiệu suất và tiêu thụ mức tiêu thụ năng lượng của card đồ họa. Để tối ưu card NVIDIA, bạn nên bật Power Performance Maximum để đạt mức hiệu suất tối đa và tiêu thụ năng lượng cao nhất.
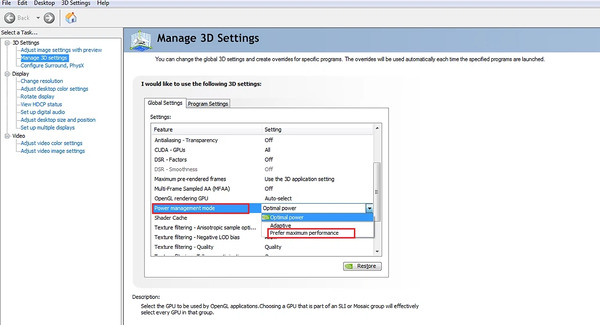
Power Performance Maximum điều chỉnh mức tiêu thụ năng lượng
2.2.11. Shader Cach
Shader Cache hoạt động như bộ nhớ cache để lưu trữ các dữ liệu shader - các phần chương trình được sử dụng để xử lý đồ họa trong game hoặc ứng dụng. Khi bật tính năng này, các shader sẽ được lưu trữ lại sau lần chạy đầu tiên, từ đó giúp tăng tốc độ tải và hiệu suất trong các lần chạy sau đó. Việc tải các shader này từ bộ nhớ cache giúp giảm thiểu thời gian tải và tối ưu hóa hiệu suất, do không cần phải xử lý lại từ đầu.
2.2.12. Texture filtering – Anisotropic sample optimization/Negative LOD Bias/Quality/Trilinear optimization
Các tùy chọn trong Texture filtering cung cấp khả năng tinh chỉnh chất lượng hình ảnh và hiệu suất.
-
Anisotropic Sample Optimization: Khi kích hoạt, tính năng này giúp cải thiện độ nét của hình ảnh ở các góc nhìn thẳng đứng. Tuy nhiên, bạn nên tắt tính năng này để tối ưu hoá hiệu suất nếu máy tính không đủ mạnh.
-
Texture Filtering Negative LOD Bias: Cho phép điều chỉnh chỉnh độ nét âm. Bạn nên kích hoạt tùy chọn Allow khi đã tắt Anisotropic Sample Optimization và chọn Clamp khi bật.
-
Texture Quality: Tùy chọn này cho phép điều chỉnh chất lượng của họa tiết. High Performance giúp làm tăng số khung hình trên giây (FPS) trong khi High Quality lại cho hình ảnh chất lượng với hiệu suất giảm.
-
Texture Filtering Trilinear Optimization: Tính năng này giúp tối ưu hóa răng cưa trong quá trình lọc. Tuy nhiên, tính năng này có thể làm tăng tải cho máy tính, vì vậy bạn hãy tắt Texture Filtering Trilinear Optimization nếu card đồ họa không đủ mạnh.

Texture filtering cho các tùy chỉnh về hiệu suất và chất lượng
2.2.13. Threaded optimization
Threaded Optimization cho khả năng tối ưu card NVIDIA theo luồng, ở tính năng này bạn chỉ cần để Auto.
2.2.14. Triple buffering
Trong quá trình tối ưu card NVIDIA, hãy bật tính năng Triple Buffering nếu bạn cần tùy chỉnh V-Sync. Khi tắt tính năng, máy sẽ có thiết lập mặc định 60 FPS và thông số này vẫn “ổn áp" cho bạn trải nghiệm các tựa game một cách mượt mà.
2.2.15. Vertical Sync
VSync là tùy chọn hiển thị phổ biến trong các trò chơi 3D, giúp đồng bộ khung hình của trò chơi với tốc độ làm mới của màn hình. Tuy nhiên, để sử dụng được tính năng này, cả card đồ họa và màn hình của bạn đều cần hỗ trợ VSync. Nếu màn hình không có VSync, bạn nên tắt tính năng để giúp tối ưu hoá hiệu suất của card NVIDIA.
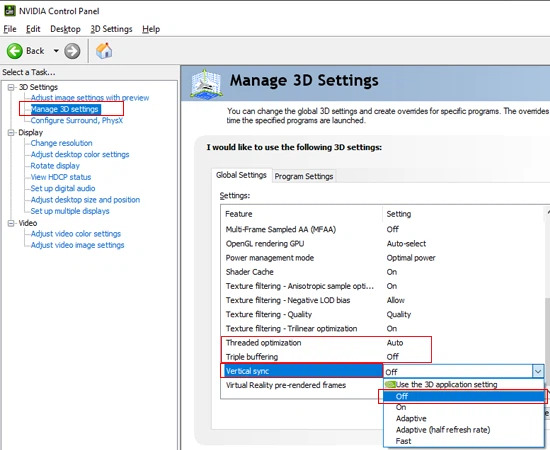
Vertical Sync giúp đồng bộ khung hình với tốc độ làm mới
3. Tổng kết
Trên đây là một số hướng dẫn cho bạn để tối ưu hóa card NVIDIA nhằm nâng cao hiệu suất và chất lượng khi trải nghiệm các tựa game yêu thích. Cảm ơn bạn đã theo dõi bài viết và đừng quên cập nhật các thông tin công nghệ mới nhất tại website MemoryZone cũng như vô vàn chương trình mua hàng hấp dẫn tại fanpage của chúng tôi bạn nhé!
Mời bạn tham khảo thêm các mẫu card đồ họa RTX 40 series giá hấp dẫn, chính hãng:


















