Partition - Phân vùng ổ cứng là gì? Bật mí cách phân vùng ổ cứng đơn giản, dễ thao tác khi mua ổ cứng mới
"Phân vùng ổ cứng" là quá trình quan trọng giúp bạn tổ chức, tối ưu hóa và bảo vệ dữ liệu trên máy tính. Bằng cách chia ổ cứng thành các phần riêng biệt, bạn có thể quản lý dữ liệu, cài đặt hệ điều hành và ứng dụng một cách dễ dàng hơn. Vậy phân vùng ổ cứng cụ thể là gì và mang lại những lợi ích như thế nào? Tìm hiểu ngay qua bài viết này!
- Ổ cứng di động loại nào tốt? Bật mí 10 Tiêu chí quan trọng khi chọn ổ cứng di động
- Ổ cứng di động là gì và lý do bạn nên sở hữu một ổ cứng di động
- Bỏ túi 10+ cách làm mát laptop đơn giản, hiệu quả giúp laptop sử dụng dài lâu
1. Phân vùng ổ cứng là gì?

Mỗi phân vùng hoạt động như một ổ cứng riêng biệt
Phân vùng ổ cứng là quá trình chia một ổ cứng lớn thành nhiều phần nhỏ hơn, được gọi là các phân vùng. Mỗi phân vùng hoạt động như một ổ cứng riêng biệt với định dạng và hệ thống tập tin của nó. Phân vùng ổ cứng được thực hiện để tạo ra sự tổ chức, quản lý dữ liệu hiệu quả hơn và cải thiện hiệu suất của hệ thống.
Tham thảo thêm các mẫu ổ cứng 512GB giá ưu đãi, chính hãng:
2. Các loại phân vùng ổ cứng - Partition thông dụng
Một số Partition thông dụng bao gồm:

Có nhiều loại phân vùng ổ cứng khác nhau
-
Phân vùng hệ thống (System Partition): Đây là phân vùng chứa hệ điều hành và các tập tin liên quan đến khởi động và hoạt động cơ bản của máy tính. Phân vùng này thường chứa tập tin khởi động (boot files) và tập tin cấu hình hệ thống.
-
Phân vùng dữ liệu (Data Partition): Đây là nơi lưu trữ dữ liệu cá nhân, tài liệu, hình ảnh, video và tập tin khác. Phân vùng dữ liệu giúp bạn tổ chức dữ liệu một cách dễ dàng và tách biệt với hệ thống, giúp bảo vệ dữ liệu trong trường hợp phải cài đặt lại hệ điều hành.
-
Phân vùng chương trình (Program Partition): Phân vùng này được dùng để cài đặt các chương trình, ứng dụng và game. Bằng cách tách riêng phân vùng chương trình, bạn có thể quản lý và cài đặt ứng dụng một cách hiệu quả.
-
Phân vùng dựphòng (Backup Partition): Đây là phân vùng dành riêng cho việc sao lưu dữ liệu. Bạn có thể lên lịch tự động sao lưu dữ liệu từ các phân vùng khác vào phân vùng dự phòng để đảm bảo an toàn dữ liệu.
-
Phân vùng Swap (Swap Partition): Phân vùng này thường được sử dụng trong các hệ thống Unix và Linux như một phần của bộ nhớ ảo (virtual memory). Nó giúp hệ thống xử lý tốt hơn khi không có đủ bộ nhớ RAM.
-
Phân vùng khôi phục (Recovery Partition): Một số máy tính được cung cấp với phân vùng khôi phục, chứa tập tin và công cụ để khôi phục lại hệ thống về trạng thái ban đầu.
-
Phân vùng EFI (EFI Partition): Đây là phân vùng đặc biệt dành cho các hệ thống dùng chuẩn EFI (Extensible Firmware Interface). Nó chứa tập tin khởi động và thông tin về hệ thống.
-
Phân vùng ẩn (Hidden Partition): Một số máy tính chứa các phân vùng ẩn, chứa thông tin cài đặt hoặc chức năng đặc biệt.
3. Hướng dẫn cách phân vùng ổ cứng trên Win 11, Win 10 khi mua HDD, SSD mới
3.1. Phân vùng ổ cứng trên Windows 11
Cách phân vùng ổ cứng trên Windows 11, Windows 10 như sau:
-
Bước 1: Mở Ứng Dụng Quản Lý Ổ Đĩa (Disk Management) bằng cách nhấn tổ hợp phím Windows + X trên bàn phím để mở menu ngữ cảnh.
-
Bước 2: Chọn "Disk Management" từ menu để mở ứng dụng quản lý ổ đĩa. Trong ứng dụng quản lý ổ đĩa, bạn sẽ thấy danh sách các ổ đĩa được liệt kê. Tìm đến ổ cứng mà bạn muốn phân vùng.
-
Bước 3: Thu nhỏ phân vùng hiện có (nếu cần): Nếu bạn muốn giành một phần không gian từ phân vùng hiện có để tạo phân vùng mới, bạn có thể thu nhỏ phân vùng hiện có bằng cách nhấn chuột phải vào phân vùng hiện có. Chọn "Shrink Volume" và làm theo hướng dẫn để xác định kích thước thu nhỏ.

Chọn Shrink Volume
-
Bước 4: Tạo Phân Vùng Mới bằng cách chọn "New Simple Volume" để bắt đầu quá trình tạo phân vùng mới.
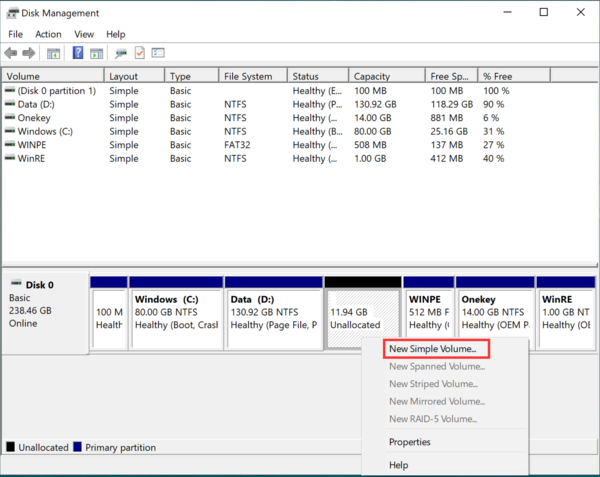
Chọn New Simple Volume để tạo phân vùng mới
-
Bước 5: Trong Wizard, bạn sẽ được yêu cầu xác định kích thước cho phân vùng mới và gán một chữ cái ổ đĩa.
-
Bước 6: Chọn định dạng tập tin cho phân vùng (ví dụ: NTFS) và đặt tên cho phân vùng.
Sau khi hoàn thành tất cả các bước, bạn sẽ thấy phân vùng mới xuất hiện trong danh sách ổ đĩa. Hãy khởi động lại máy tính trong một số trường hợp, bạn có thể cần khởi động lại máy tính để thấy thay đổi.
3.2. Hướng dẫn tạo phân vùng cho ổ mới
Trước hết, đảm bảo rằng bạn đã kết nối ổ cứng mới vào máy tính. Sau đó, thực hiện các bước sau để phân vùng ổ cứng:
- Bước 1: Chuột phải vào "File Explorer" >> Chọn "Manage" hoặc "This PC" >> "Manage".
- Bước 2: Chọn "Disk Management" dưới phần "Storage".
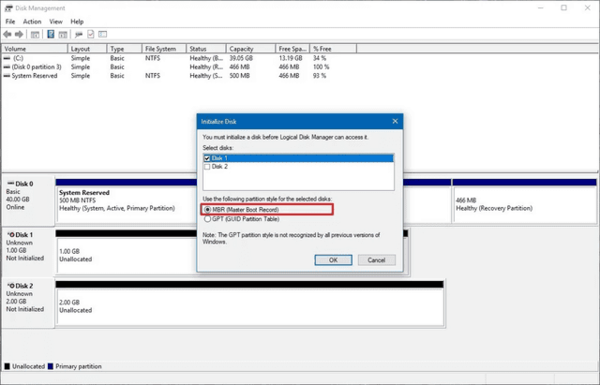
Chọn kiểu phân vùng MBR hoặc GPT
- Bước 3: Chọn kiểu phân vùng: MBR hoặc GPT, tùy thuộc vào hỗ trợ của máy tính với UEFI BIOS. Đối với UEFI BIOS, chọn GPT; ngược lại, chọn MBR.
- Bước 4: Ổ cứng mới sẽ xuất hiện với tên "Unallocated" và dung lượng trống. Chuột phải vào "Unallocated" >> Chọn "New Simple Volume".
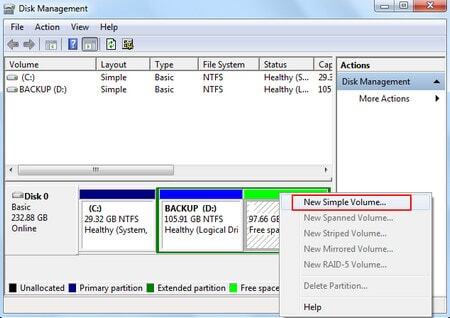
Nhấn chuột phải vào Unallocated và chọn tiếp New Simple Volume
- Bước 5: Nhấp "Next" trong cửa sổ "New Simple Volume Wizard" mới xuất hiện.
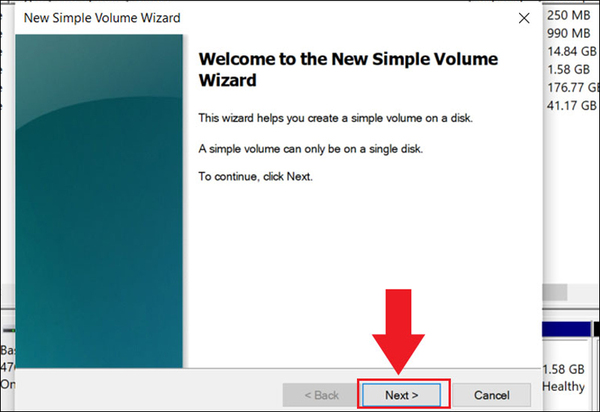
Chọn Next để tiếp tục
- Bước 6: Xác định dung lượng và số lượng ổ đĩa cần tạo, sau đó nhấn "Next".
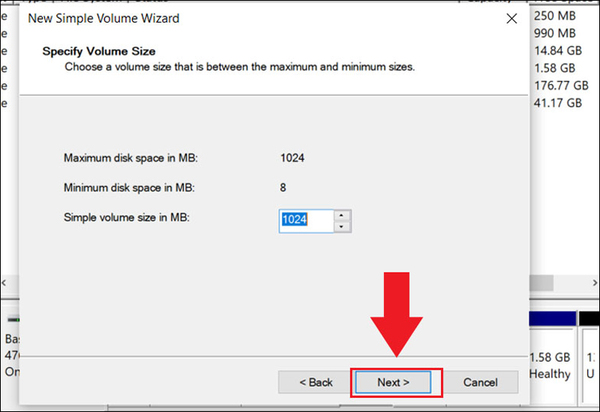
Tùy chọn dung lượng bạn muốn và chọn Next
- Bước 7: Ổ đĩa sẽ tự động được gán tên, nhấn "Next".
- Bước 8: Chọn hệ thống tập tin NTFS và định dạng nhanh chóng, nhập tên cho ổ đĩa và nhấn "Next".
- Bước 9: Nhấn "Finish" để định dạng ổ đĩa mới.
- Bước 10: Lặp lại quy trình từ bước 4 cho đến khi bạn sử dụng hết không gian "Unallocated".
Sau khi hoàn tất tạo các ổ đĩa, bạn có thể kiểm tra chúng trong "This PC" và sử dụng chúng theo nhu cầu.
4. Lợi ích của việc phân vùng ổ cứng
Việc phân vùng ổ cứng mang đến nhiều lợi ích quan trọng cho việc quản lý dữ liệu, hiệu suất hệ thống và tổ chức công việc:
-
Tổ chức dữ liệu: Phân vùng cho phép bạn tổ chức dữ liệu một cách hiệu quả hơn. Bạn có thể tạo các phân vùng riêng biệt để lưu trữ dữ liệu cá nhân, ứng dụng, dự án, hệ điều hành và sao lưu. Điều này giúp dễ dàng quản lý và tìm kiếm dữ liệu mà bạn cần.
-
Bảo mật dữ liệu: Bạn có thể sử dụng phân vùng để áp dụng cấp độ bảo mật khác nhau cho các phần của dữ liệu. Chẳng hạn, bạn có thể mã hóa một phân vùng chứa thông tin nhạy cảm để đảm bảo an toàn.
-
Sử dụng đa hệ điều hành: Phân vùng cho phép bạn cài đặt nhiều hệ điều hành trên cùng một máy tính. Điều này hữu ích nếu bạn cần sử dụng nhiều hệ điều hành cho mục đích khác nhau, như công việc và giải trí.
-
Hiệu suất tốt hơn: Phân vùng giúp tối ưu hóa hiệu suất hệ thống. Bạn có thể tạo một phân vùng riêng cho hệ điều hành và một phân vùng khác cho ứng dụng và dữ liệu. Điều này giúp tránh xung đột và cải thiện tốc độ truy cập.
-
Sao lưu dữ liệu: Bạn có thể dành một phân vùng riêng để lưu trữ sao lưu dữ liệu. Điều này giúp bạn dễ dàng khôi phục dữ liệu trong trường hợp xảy ra sự cố.
-
Quản lý dung lượng: Phân vùng cho phép bạn quản lý dung lượng ổ cứng một cách linh hoạt hơn. Khi cần thiết, bạn có thể thay đổi kích thước phân vùng hoặc tạo mới.
-
Cách ly lỗi: Trong trường hợp một phân vùng gặp sự cố hoặc cần xử lý riêng, các phân vùng khác vẫn có thể tiếp tục hoạt động bình thường. Tuy nhiên, cần lưu ý rằng lỗi ở một phân vùng không thể lan tỏa sang các phân vùng khác. Thậm chí, một lỗi phân vùng có thể dẫn đến tình trạng máy tính không thể khởi động hệ điều hành Windows.
5. Tổng kết
Tổng kết, "phân vùng ổ cứng" là một quá trình quan trọng trong việc quản lý và tối ưu hóa ổ cứng của máy tính. Bằng cách chia ổ cứng thành các phân vùng riêng biệt, người dùng có thể tổ chức dữ liệu, tối ưu hóa hiệu suất hệ thống và bảo mật thông tin một cách hiệu quả. Các phân vùng có thể được sử dụng để lưu trữ hệ điều hành, dữ liệu cá nhân, ứng dụng, sao lưu và thậm chí cài đặt nhiều hệ điều hành khác nhau. Khả năng tách biệt và quản lý riêng biệt giữa các phân vùng mang đến lợi ích vượt trội trong việc duy trì hệ thống, bảo vệ dữ liệu.
Tham khảo thêm các mẫu ổ cứng SSD Western Digital:

Theo dõi tin tức từ MemoryZone kịp lúc ngay
Hãy theo dõi để luôn cập nhật tin công nghệ mới nhất từ MemoryZone bạn nhé
Theo dõi ngayBài viết liên quan:


















