Hướng dẫn chi tiết cách xóa ảnh trên Macbook chỉ vài thao tác đơn giản
Lưu trữ ảnh trên Macbook ngày càng trở nên phổ biến. Tuy nhiên, việc quản lý kho ảnh cần được chú trọng để đảm bảo dung lượng lưu trữ và tính riêng tư. Trong bài viết này, MemoryZone sẽ hướng dẫn cho bạn cách xoá ảnh trên Macbook đơn giản, nhanh chóng.
- Cách kiểm tra số lần sạc MacBook đơn giản và mẹo kéo dài tuổi thọ pin mà bạn chưa biết
- Cách dùng Word miễn phí trên MacBook chỉ với 4 bước nhanh gọn
- Cách bật AirDrop trên MacBook cực nhanh chỉ với 5 bước
1. Hướng dẫn cách xóa ảnh trên Macbook dễ dàng
1.1. Xóa ảnh trong ứng dụng Photos
Cách xóa ảnh trên Macbook với ứng dụng Photos là một trong những cách đơn giản, dễ thực hiện.
-
Bước 1: Tại màn hình chính của Macbook, bạn tìm đến ứng dụng Photos và mở lên.

Chọn ứng dụng Photos
-
Bước 2: Tìm đến hình ảnh cần xóa, nháy chuột phải và chọn Xoá ảnh. Bạn cũng có thể xóa nhiều ảnh cùng một lúc bằng cách nhấn giữ phím Command, sau đó chọn vào ảnh cần xóa.

Chọn Xoá ảnh
-
Bước 3: Chọn Xoá để xoá ảnh khỏi Photos
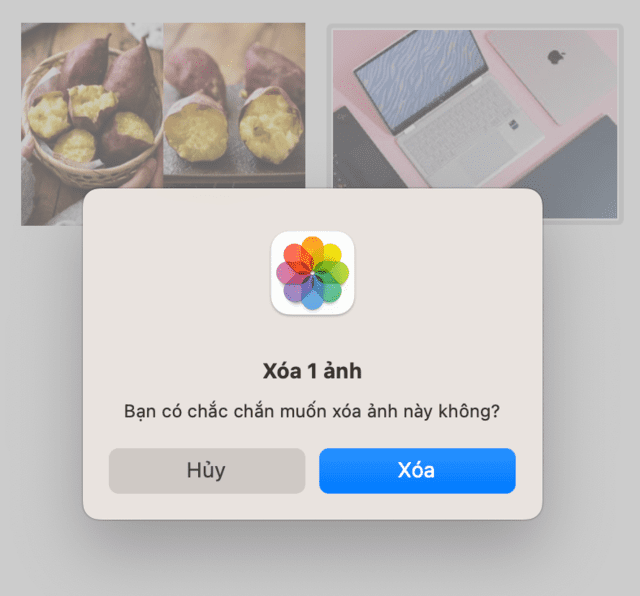
Xác nhận xoá ảnh
Mời bạn tham khảo thêm các mẫu SSD Macbook giá cực tốt:
1.2. Xóa ảnh từ Finder
Khác với cách xoá ảnh trên Macbook trên, để xoá ảnh từ Finder bạn tìm đến thư mục chứa ảnh. Có thể là mục Tải về, Màn hình nền,...
-
Bước 1: Mở Finder trên thanh tác vụ.

Mở Finder
-
Bước 2: Tìm đến hình ảnh cần xoá, sau đó nhấn chuột phải và chọn Chuyển vào thùng rác.

Chọn hình ảnh → Chuyển vào thùng rác
-
Bước 2: Lúc này, ảnh sẽ được chuyển vào Thùng rác, bạn có thể khôi phục hoặc xoá vĩnh viễn hình ảnh bằng cách truy cập vào Thùng rác.
1.3. Xóa vĩnh viễn ảnh và video trên Macbook
Một số hình ảnh hay file tài liệu bạn đã xoá khỏi Finder, Photos nhưng chúng vẫn còn được lưu trữ trong thùng rác. Lưu trữ dữ liệu không cần thiết có thể chiếm nhiều dung lượng bộ nhớ máy tính.
-
Bước 1: Để xoá vĩnh viễn hình ảnh hay video, bạn thực hiện xoá ảnh theo hai bước làm trên, sau đó truy cập vào Thùng rác.
-
Bước 2: Tìm đến hình ảnh, video cần xoá → Chọn Xoá ngay lập tức.

Chọn Xoá ngay lập tức
-
Bước 3: Chọn Dọn sạch thùng rác để xóa vĩnh viễn ảnh và video.

Chọn Dọn sạch thùng rác để hoàn tất xoá
Mời bạn tham khảo thêm các mẫu Low Profile giá giảm đến hơn 30%, chính hãng, bảo hành 7 ngày đổi trả:
2. Cách xóa nhiều ảnh trên Macbook
-
Xóa nhiều ảnh liên tiếp: Nếu các ảnh cần xóa đặt gần nhau, bạn có thể kéo chuột để chọn toàn bộ khu vực đó. Tiếp đến, nhấp chuột phải và chọn “Chuyển vào Thùng rác” để xóa nhiều ảnh cùng một lúc trên MacBook.
-
Xóa ảnh theo yêu cầu: Nếu các ảnh cần xóa không được sắp xếp gần nhau, bạn có thể nhấn và giữ phím Command để chọn nhiều ảnh khác nhau. Nhấp chuột phải vào một ảnh bất kỳ và chọn “Chuyển vào Thùng rác” hoặc bấm tổ hợp phím Command + Delete để xóa toàn bộ ảnh được chọn.
-
Xóa toàn bộ ảnh: Hoặc muốn xoá toàn bộ ảnh trong Album, bạn nhấn tổ hợp phím Command + A. Sau đó, nhấp chuột phải và chọn “Chuyển vào Thùng rác”.
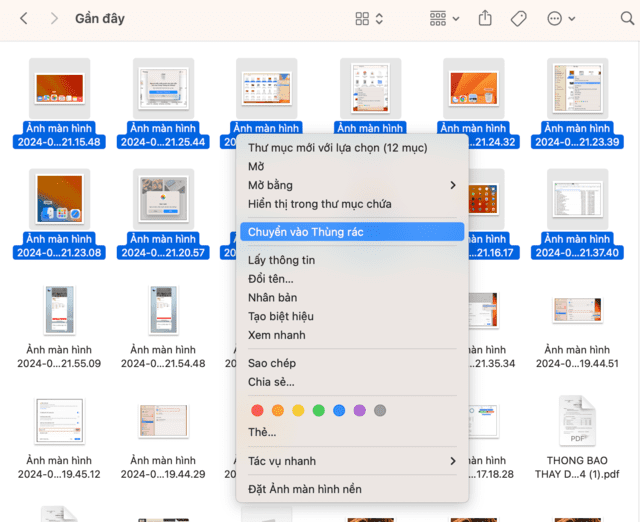
Cách xoá nhiều ảnh trên Macbook
3. Những lưu ý quan trọng khi xóa ảnh trên Macbook
Việc quản lý và xóa ảnh, video trên Macbook cần được thực hiện cẩn thận để tránh mất dữ liệu không mong muốn. Bạn hãy “bỏ túi” một số lưu ý quan trọng sau:
-
Sử dụng iCloud hoặc dịch vụ đám mây khác: Trước khi xóa, hãy đảm bảo rằng bạn đã sao lưu ảnh và video của mình bằng cách sử dụng iCloud hoặc dịch vụ lưu trữ đám mây khác. Việc làm này giúp tránh mất mát dữ liệu và có thể khôi phục khi cần thiết.
-
Sử dụng ứng dụng quản lý ảnh: Nếu có nhiều ảnh và video, bạn có thể dùng các ứng dụng quản lý ảnh để dễ dàng quản lý hơn, tránh việc xóa nhầm dữ liệu.
-
Xem trước trước khi xóa: Trước khi xóa bất kỳ tập tin nào, bạn hãy xem lại chúng để chắc chắn rằng mình đã xoá đúng dữ liệu cần xóa.
-
Xem xét sử dụng phần mềm khôi phục dữ liệu: Trong trường hợp xóa nhầm một số tập tin quan trọng, bạn có thể tham khảo các phần mềm khôi phục. Tuy nhiên, việc phục hồi có thể không suôn sẻ như bạn muôn, vì thế hãy luôn cẩn thận nhé!
4. Câu hỏi thường gặp
4.1. Khôi phục ảnh và video trên Macbook thế nào?
Để khôi phục các ảnh đã xóa trên MacBook, bạn có thể làm theo các bước sau:
-
Bước 1: Tìm và mở Thùng rác.
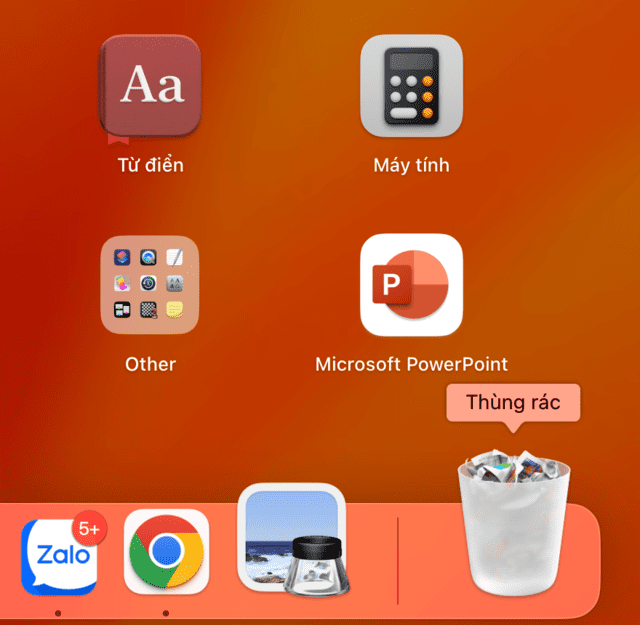
Mở Thùng rác
-
Bước 2: Tại đây, bạn sẽ thấy danh sách các ảnh đã xóa trước đó. Chọn ảnh mà bạn muốn khôi phục, sau đó nhấn chuột phải và chọn Đưa trở lại. Các ảnh được khôi phục sẽ trở lại trong thư viện ảnh như ban đầu.

Chọn Đưa trở lại để khôi phục ảnh
Lưu ý rằng các ảnh trong Thùng rác chỉ tồn tại trong một khoảng thời gian nhất định, thường là 30 ngày. Nếu không khôi phục kịp thời, các ảnh này sẽ bị xóa vĩnh viễn và không thể khôi phục được.
4.2. Làm sao để xóa ảnh trên Macbook không cần chuột?
Ngoài cách xoá ảnh bằng chuột phải → Chọn Xoá, bạn cũng có thể sử dụng phím tắt Command + Delete để xoá.
5. Tổng kết
Hy vọng rằng những hướng dẫn trên của MemoryZone đã giúp bạn thực hiện cách xoá ảnh Macbook một cách nhanh chóng, tiện lợi. Hãy cẩn thận trong việc dọn dẹp và xóa các file dữ liệu để tránh trường hợp xóa nhầm gây ảnh hưởng đến học tập hay công việc. Follow MemoryZone để cùng cập nhật nhiều kiến thức công nghệ hữu ích nhé!

Theo dõi tin tức từ MemoryZone kịp lúc ngay
Hãy theo dõi để luôn cập nhật tin công nghệ mới nhất từ MemoryZone bạn nhé
THEO DÕI NGAY...

















