Cập Nhật Miễn Phí Lên Windows 11: Hướng Dẫn Chi Tiết Từ A-Z
Bạn muốn trải nghiệm hệ điều hành Windows 11 mới nhất với giao diện hiện đại và nhiều tính năng hấp dẫn? Việc cài đặt Windows 11 không hề khó khăn như bạn nghĩ. Chỉ với các bước cài đặt hệ điều hành Win 11 đơn giản, bạn hoàn toàn có thể tự mình "hô biến" chiếc máy tính của mình trở nên mới và mạnh mẽ hơn. Tham khảo hướng dẫn chi tiết các bước cài đặt Windows 11 ngay sau đây!
- Bứt Phá Hiệu Năng Chơi Game Cùng Top Card Đồ Họa "Đỉnh Cao" 2024
- Tất Tần Tật Về PCIe 7.0: Bứt Phá Hiệu Năng Máy Tính Trong Năm 2025
- Top 5 Màn Hình Đồ Họa "Cực Phẩm" Cho Dân Thiết Kế Không Thể Bỏ Qua
1. Tổng quan về Windows 11
Cho đến thời điểm hiện tại, Windows 11 là phiên bản hệ điều hành mới nhất của Microsoft, được phát hành vào ngày 5 tháng 10 năm 2021. Đây là bản nâng cấp miễn phí cho tất cả các thiết bị đủ điều kiện chạy Windows 10. Windows 11 mang đến giao diện người dùng mới, hiện đại cùng những tính năng cải tiến so với phiên bản tiền nhiệm.
Một số điểm nổi bật về phiên bản Windows 11 phải kể đến như:
-
Giao diện mới: Giao diện Windows 11 được thiết kế lại hoàn toàn, mang đến cảm giác hiện đại, tinh tế và thân thiện. Thanh tác vụ được đặt ở giữa màn hình, các góc cửa sổ được bo tròn và có nhiều hiệu ứng trong suốt đẹp mắt.
-
Menu Start mới: Menu Start trên Win 11 loại bỏ Live Tiles và thay bằng giao diện đơn giản hơn, tập trung vào các ứng dụng được sử dụng gần đây cùng các tệp được đề xuất.
-
Snap Layouts và Snap Groups: Tính năng Snap Layouts cho phép người dùng sắp xếp các cửa sổ ứng dụng một cách dễ dàng và linh hoạt hơn, giúp làm việc đa nhiệm hiệu quả.
-
Microsoft Teams tích hợp: Ứng dụng Microsoft Teams được tích hợp trực tiếp vào thanh tác vụ trên Win 11, giúp người dùng dễ dàng kết nối và trò chuyện với bạn bè, gia đình và đồng nghiệp.
-
Widgets: Windows 11 trang bị bảng Widgets mới, cung cấp thông tin nhanh về thời tiết, tin tức, lịch trình và các nội dung cá nhân khác.
-
Microsoft Store mới: Microsoft Store có giao diện hiện đại và hỗ trợ nhiều loại ứng dụng hơn, bao gồm cả các ứng dụng Android.

Windows 11 là hệ điều hành mới nhất của Microsoft
Ngoài những tính năng trên, Windows 11 được tối ưu hóa để hoạt động nhanh và mượt mà hơn trên các thiết bị phần cứng khác nhau. Hệ điều hành cũng được tăng cường bảo mật với các tính năng như Windows Hello, mã hóa thiết bị và bảo vệ chống ransomware.
2. Hướng dẫn cập nhật Windows 11 bản chính thức
Dưới đây là hướng dẫn cách cập nhật Windows 11 chính thức một cách an toàn và đảm bảo tương thích với hệ điều hành cũ trên máy tính trước khi bắt đầu các bước cài đặt hệ điều hành Win 11:
-
Bước 1: Bạn mở Settings trên Windows → Chọn Update & Security, sau đó chọn Windows Update.

Chọn Update & Security
-
Bước 2: Khi có thông báo về phiên bản Windows 11 chính thức từ Microsoft, bạn nhấn vào Download and install để bắt đầu quá trình cập nhật lên Windows 11.
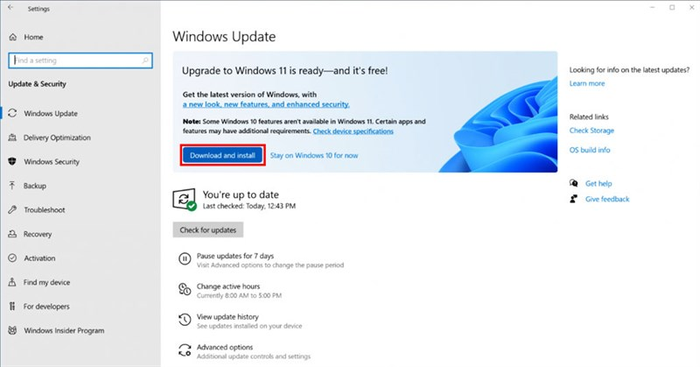
Chọn Download and install
-
Bước 3: Chọn “Stop getting preview builds” và bật On tại mục “Unenroll this device when the next version of Windows releases”. Máy tính sẽ tự động ngắt bạn khỏi chương trình Insider và chỉ nhận các bản cập nhật Windows 11 chính thức để tiến hành cập nhật.
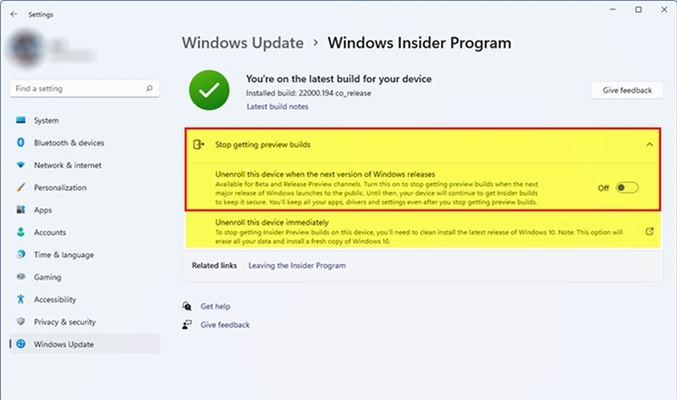
Bật On tại mục Unenroll this device when the next version of Windows releases
3. Cách kiểm tra cấu hình khi cài đặt Win 11
3.1 Các yêu cầu kỹ thuật tối thiểu
Để cài đặt và chạy Windows 11 một cách ổn định, máy tính của bạn cần đáp ứng các yêu cầu cấu hình tối thiểu sau đây:
-
Hệ điều hành: Máy tính chạy hệ điều hành Windows 10, phiên bản 2004 trở lên.
-
Bộ xử lý (CPU): Sử dụng kiến trúc 64-bit; Tốc độ 1GHz hoặc nhanh hơn; Có 2 lõi trở lên.
-
TPM (Trusted Platform Module): Máy phải hỗ trợ TPM phiên bản 2.0.
-
RAM: Tối thiểu 4GB.
-
Bộ nhớ lưu trữ: Tối thiểu 64GB. Dung lượng bộ nhớ lưu trữ lớn hơn giúp cải thiện hiệu suất hệ thống.
-
Bo mạch chủ: Hỗ trợ UEFI (Unified Extensible Firmware Interface); Tích hợp Secure Boot (Khởi động an toàn).
-
Màn hình: Màn hình có độ phân giải HD (720p) trở lên, kích thước màn hình lớn hơn 9 inch và có 8 bits cho mỗi kênh màu.
-
Đồ họa: Card đồ họa tương thích với DirectX 12 hoặc mới hơn với driver WDDM 2.0.
-
Kết nối Internet và tài khoản Microsoft: Phải có kết nối Internet và tài khoản Microsoft để hoàn tất thiết lập và nâng cấp lên Windows 11.
Microsoft khuyến cáo người dùng không nên cố gắng nâng cấp lên Windows 11 nếu thiết bị không đáp ứng được các yêu cầu kỹ thuật tối thiểu này, nhằm đảm bảo trải nghiệm người dùng và hiệu suất tốt nhất.
3.2 Kiểm tra bằng ứng dụng Windows PC Health Check
Để kiểm tra cấu hình máy tính, bạn có thể sử dụng ứng dụng Windows PC Health Check và thực hiện theo hướng dẫn:
-
Bước 1: Bạn click chuột vào đường liên kết: https://aka.ms/GetPCHealthCheckApp để tải về phần mềm Windows PC Health Check do Microsoft phát hành.
-
Bước 2: Sau khi tải về, bạn mở tập tin lên và tick chọn vào ô “I accept the terms in the License Agreement” → Nhấn Install để cài đặt ứng dụng.
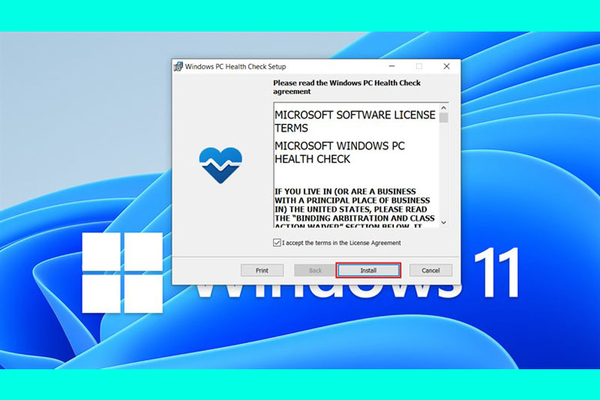
Nhấn Install để cài đặt
-
Bước 3: Sau khi ứng dụng PC Health Check được cài đặt, bạn chọn vào “Check now” trong banner Introducing Windows 11.
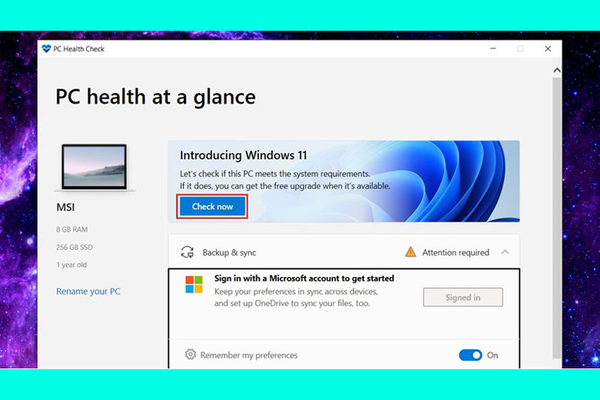
Chọn Check now
-
Bước 4:
-
Nếu PC hoặc laptop của bạn đủ điều kiện để cập nhật lên Windows 11, phần mềm sẽ xuất hiện một biểu tượng tick xanh với dòng thông báo “This PC can run Windows 11”.
-
Nếu máy tính không đáp ứng đủ điều kiện, phần mềm sẽ thông báo chi tiết về các yêu cầu chưa đạt. Tuy nhiên, bạn vẫn có thể dùng và nâng cấp Windows 10 liên tục đến ngày 14 tháng 10 năm 2025.
-

Thông báo máy tính có đáp ứng đủ điều kiện cài đặt Win 11
Mời bạn tham khảo các loại bản quyền windows office chính hãng, giá siêu ưu đãi:
4. Các bước cài đặt hệ điều hành Win 11
-
Bước 1: Bạn truy cập vào đường link: https://www.microsoft.com/software-download/windows11, sau đó chọn Download Now tại mục Create Windows 11 Installation Media
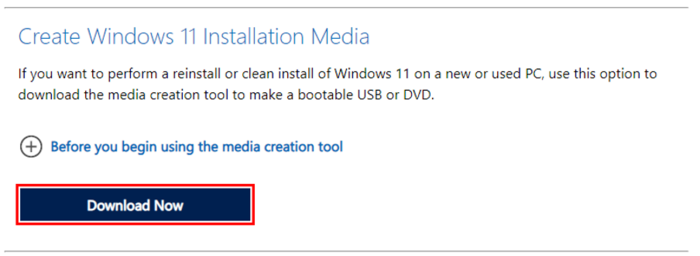
Chọn Download Now
-
Bước 2: Lúc này, bạn chọn đường dẫn để Download file cài Windows, chọn Save.
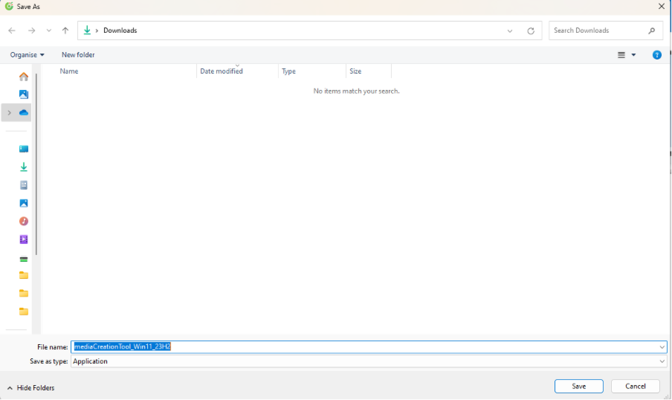
Chọn nơi lưu trữ và nhấn Save
-
Bước 3: Sau khi file được tải về, bạn khởi chạy chương trình và nhấn chọn Accept
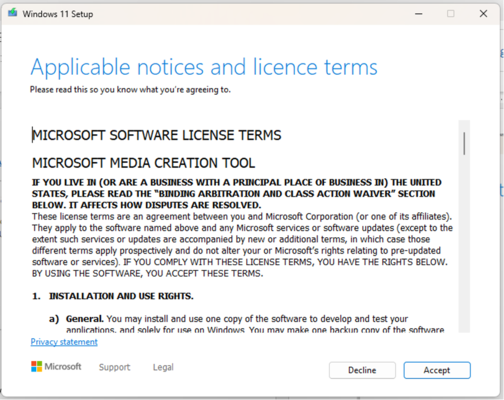
Khởi chạy phần mềm → Chọn Accept
-
Bước 4: Chọn cài đặt Language và Edition, sau đó bỏ chọn tại mục “Use the recommended options for this PC” → Next.
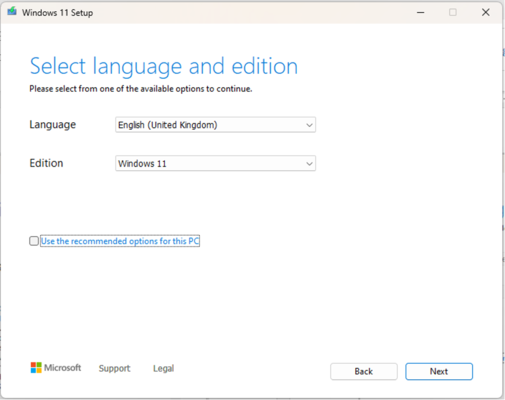
Bạn chọn như hướng dẫn → Next
-
Bước 5: Bạn cắm vào máy 1 USB vào với dung lượng ít nhất 8GB → Chọn vào mục USB flash drive → Nhấn Next
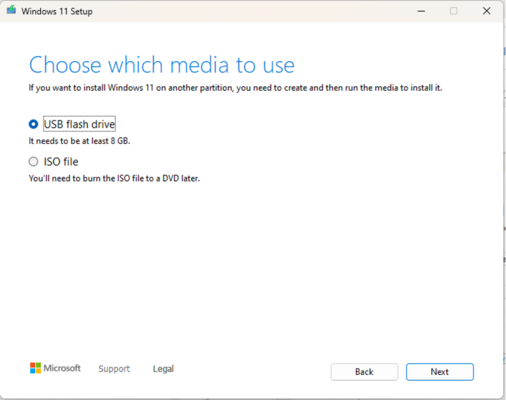
Chọn USB flash drive → Next
-
Bước 6: Chọn Next để bắt đầu tạo USB cài Windows, bạn chờ cho chương trình khởi tạo USB cài.
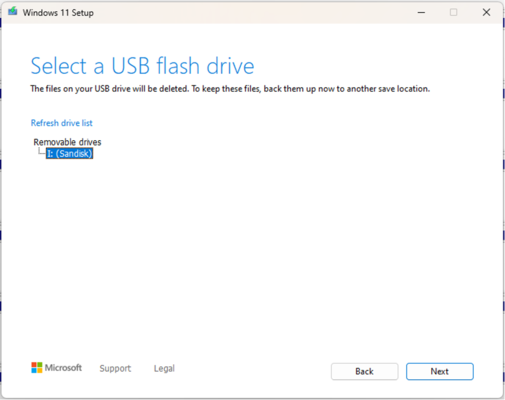
Chọn USB cài Windows → Next
-
Bước 7: Chọn Finish, hoàn thành việc tạo USB cài Windows 11.
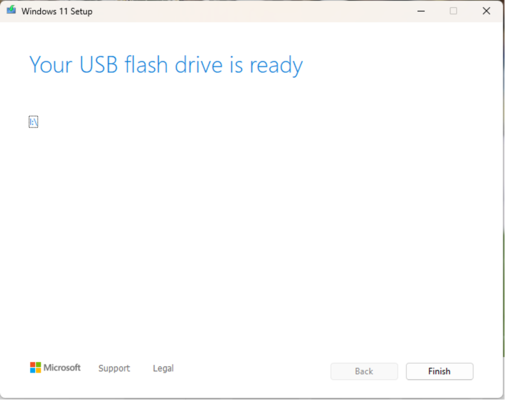
Chọn Finish để hoàn thành
-
Bước 8: Tiếp theo đó, bạn cắm USB đã được tạo vào máy tính cá nhân chưa có Windows 11. Lúc này, laptop sẽ khởi động và truy cập vào trình cài đặt Windows.
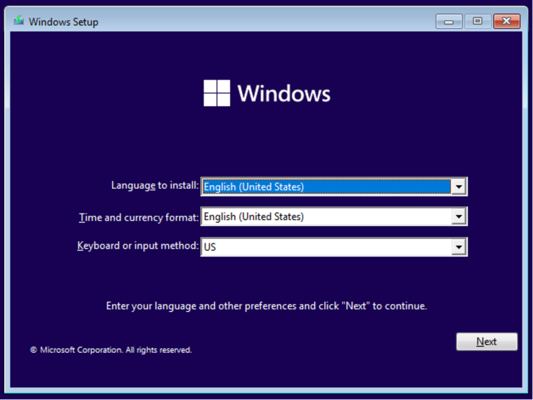
Trình cài đặt Win trên laptop
-
Bước 9: Chọn Next → Install Now
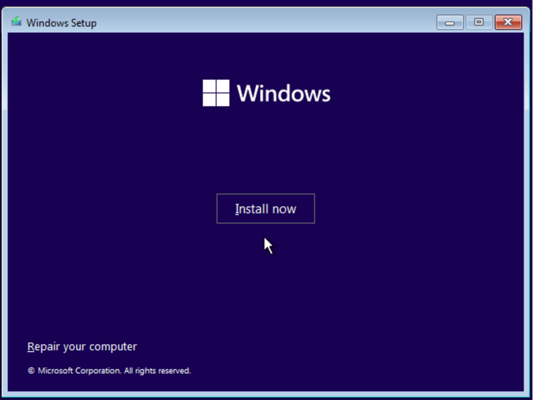
Chọn Install Now
-
Bước 10: Đến bước này, bạn nhập key bản quyền vào → Nhấn Next hoặc I don’t have a product key để tiếp tục.

Nhập Key bản quyền
-
Bước 11: Sau đó, bạn chọn vào bản Windows 11 Pro và bấm Next
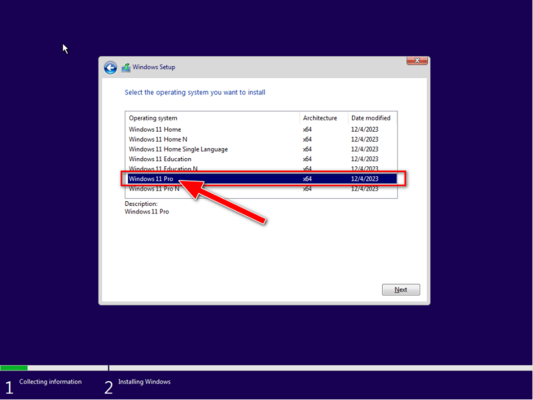
Chọn Windows 11 Pro → Next
-
Bước 12: Chọn đồng ý các điều khoản và chọn Next
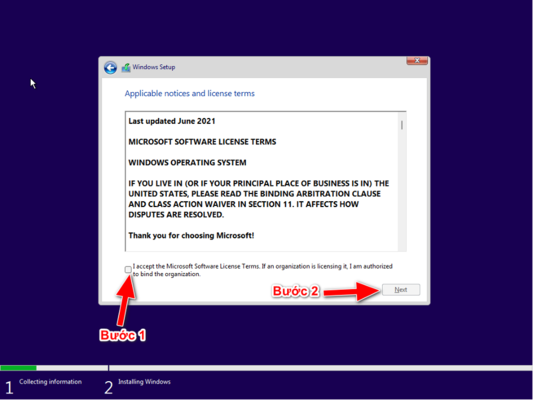
Chọn đồng ý điều khoản → Next
-
Bước 13: Chọn vào dòng Custom: Install Windows only (Advanced)
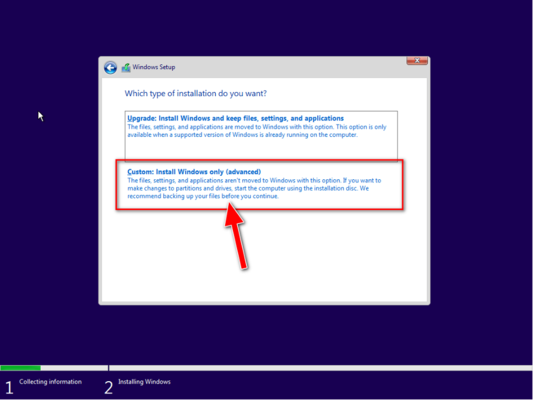
Chọn vào Custom: Install Windows only (Advanced)
-
Bước 14: Chọn ổ SSD cần cài đặt hệ điều hành. Chọn New → Next.
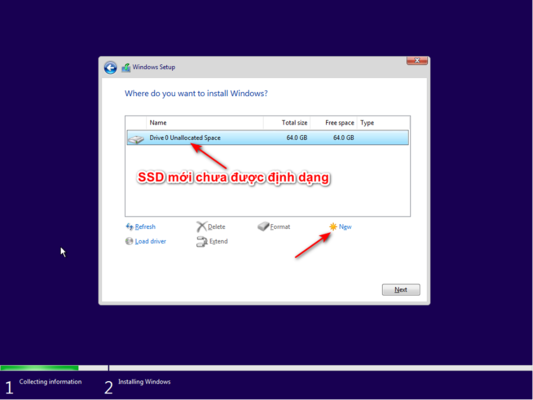
Chọn New → Next
-
Bước 15: Bạn chọn size phân vùng ổ C hoặc để mặc định, sau đó chọn Apply.
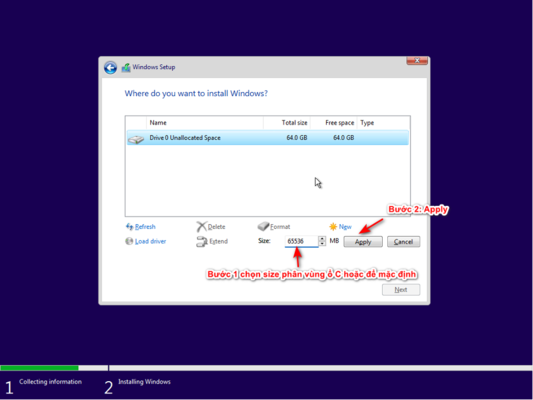
Chọn Size phân vùng → Apply
-
Bước 16: Chọn OK để tiếp tục.
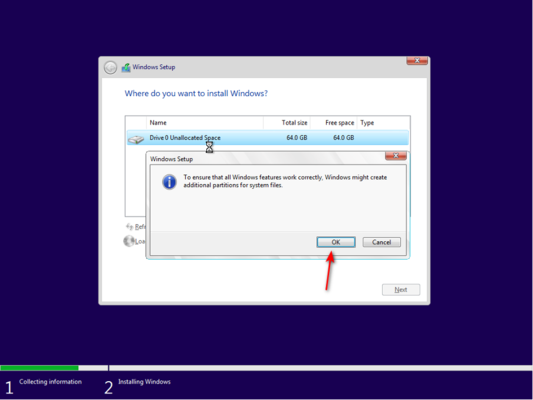
Chọn OK
-
Bước 17: Bạn chọn vào phân vùng ổ C → Next.
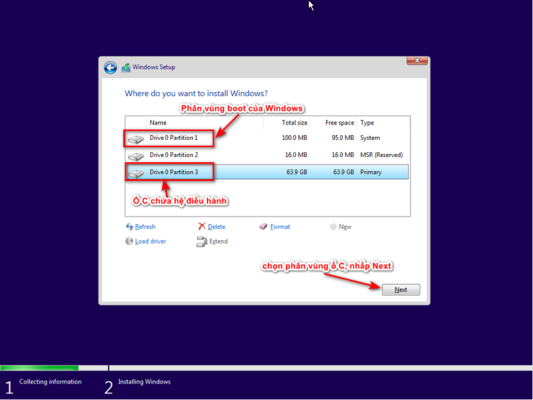
Chọn phân vùng ổ C → Next
-
Bước 18: Đến bước này gần như hoàn thành các bước cài đặt Win 11. Bạn đợi trong giây lát máy tính sẽ tự khởi động lại và vào phần setup các tính năng cơ bản của hệ điều hành.
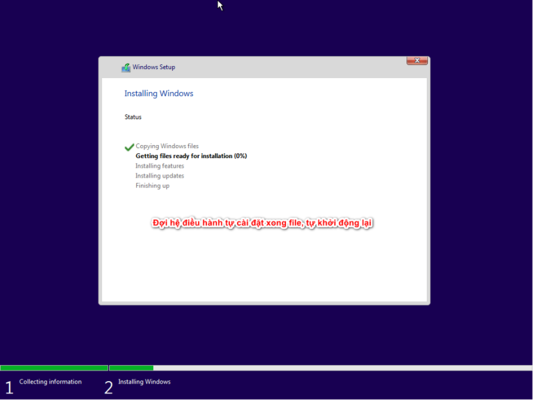
Hoàn tất các bước cài đặt hệ điều hành Win 11
5. Cập nhật Win 11 có mất bản quyền không?
Khi hoàn tất các bước cài đặt hệ điều hành Win 11 từ phiên bản cũ, bạn sẽ không mất bản quyền nếu máy tính đã được kích hoạt bản quyền trước đó.
Các trường hợp có thể bị mất bản quyền như:
-
Cài đặt phiên bản khác: Nếu bạn cài lại phiên bản Windows 11 khác với phiên bản được cấp bản quyền ban đầu, thì sẽ cần kích hoạt lại bản quyền.
-
Máy tính không tích hợp sẵn bản quyền: Nếu máy tính của bạn không được tích hợp sẵn bản quyền theo máy, bạn sẽ cần nhập lại key bản quyền sau khi cài đặt.
Kiểm tra trạng thái bản quyền Windows:
-
Thông báo Windows Activation: Nếu góc bên phải màn hình hiển thị thông báo mờ với nội dung "Windows Activation", nghĩa là máy tính của bạn chưa được kích hoạt bản quyền.
-
Kiểm tra trong Settings: Bạn có thể kiểm tra tình trạng kích hoạt bản quyền bằng cách nhấn phím Windows + I để mở Settings → Chọn System và tìm đến phần Activation để xem liệu Windows 11 của bạn đã được kích hoạt hay chưa.
Mời bạn tham khảo thêm các mẫu laptop học tập văn phòng chính hãng, ưu đãi tốt, tặng Office bản quyền:
6. Cập nhật Win 11 có mất dữ liệu không?
Khi nâng cấp hệ điều hành từ Windows 10 lên Windows 11, máy tính sẽ không bị mất dữ liệu. Sau khi cập nhật, bạn vẫn có thể truy cập vào các tệp tin đã có trên Windows 10. Tuy nhiên, bạn cần lưu ý một số điều quan trọng để đảm bảo dữ liệu luôn an toàn trong suốt quá trình nâng cấp:
-
Dữ liệu cá nhân: Các tệp tin như tài liệu, hình ảnh và video của bạn sẽ không bị xoá. Điều này có nghĩa là bạn vẫn truy cập được sau khi nâng cấp lên Windows 11.
-
Cài đặt và ứng dụng: Một số thiết lập hệ thống và cài đặt cá nhân có thể sẽ không được giữ nguyên sau khi nâng cấp, bao gồm các thiết lập giao diện như hình nền Desktop, thiết kế thanh Taskbar, thời gian tắt màn hình,...
-
Sao lưu dữ liệu quan trọng: Mặc dù quá trình nâng cấp không bị xoá dữ liệu, nhưng vẫn có khả năng xảy ra sự cố trong quá trình thực hiện, gây ảnh hưởng đến dữ liệu của bạn. Vậy nên, bạn cần sao lưu hoặc di chuyển các dữ liệu quan trọng sang ổ cứng ngoài trước khi tiến hành nâng cấp.
-
Sử dụng tính năng Windows Update: Đây là phương pháp đơn giản và an toàn để nâng cấp mà không mất dữ liệu. Người dùng chỉ cần truy cập vào Settings → Update & Security → Windows Update → Check for Updates. Nếu máy tính của bạn đủ điều kiện, bản cập nhật Windows 11 sẽ xuất hiện trong mục Windows Update.
7. Tổng kết
Như vậy, chỉ với vài thao tác đơn giản, bạn đã có thể tự mình thực hiện các bước cài đặt hệ điều hành Win 11 trên máy tính của mình. Hy vọng rằng với những hướng dẫn chi tiết này, bạn có thể dễ dàng trải nghiệm nhiều tính năng mới mẻ và giao diện hiện đại mà Windows 11 mang lại. Đừng quên chia sẻ bài viết này của MemoryZone đến bạn bè và người thân để cùng nhau khám phá hệ điều hành tuyệt vời này nhé!



















