Pivot Table là gì? 3 bước đơn giản để tạo Pivot Table trong Excel
Trong Excel, Pivot Table (bảng tổng hợp) không chỉ là công cụ mạnh mẽ mà còn là biểu tượng của sự linh hoạt và sức mạnh trong việc hiểu, thể hiện thông tin số liệu. Với khả năng tổ chức, phân loại và tổng hợp dữ liệu một cách dễ dàng, Pivot Table trở thành trợ thủ đắc lực cho các nhà phân tích và nhà quản lý dữ liệu.
- Bỏ túi cách đăng nhập khi quên pass Windows 11, Win 10 nhanh gọn, đơn giản
- Cách dùng Word miễn phí trên MacBook chỉ với 4 bước nhanh gọn
- Windows Defender là gì? Hướng dẫn chi tiết cách tắt Windows Defender trên Win 11/10 dễ dàng, tiện lợi
1. Pivot Table là gì?
Pivot Table là gì? Pivot Table (hay còn được gọi là bảng tổng hợp) là công cụ có vai trò quan trọng trong các phần mềm xử lý dữ liệu như Microsoft Excel, Google Sheets,... Pivot Table được sử dụng để tổ chức, phân tích và trình bày dữ liệu từ một tập hợp dữ liệu lớn một cách có tổ chức và dễ hiểu.
Với Pivot Table, người dùng có thể thực hiện các phép tính tổng hợp, nhóm dữ liệu theo các tiêu chí khác nhau, tạo các báo cáo và biểu đồ tương ứng.
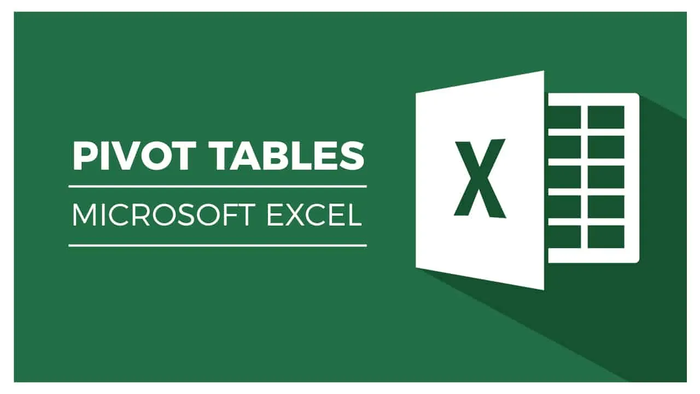
Pivot Table là công cụ trong Microsoft Excel
Mời bạn tham khảo thêm các mẫu laptop sinh viên giá cực tốt, tặng kèm Office bản quyền:
2. Công dụng của Pivot Table
Pivot Table trong Excel vô cùng mạnh mẽ và được ứng dụng nhiều trong thực tế, bởi những tuyệt vời:
-
Tổ chức dữ liệu hiệu quả: Pivot Table giúp tổ chức dữ liệu từ các tập dữ liệu phức tạp thành bảng tổng hợp có cấu trúc. Nhờ vào đó, người dùng có thể dễ dàng nhìn ra mẫu, xu hướng và thông tin quan trọng.
-
Phân tích dữ liệu linh hoạt: Pivot Table cho phép người dùng thực hiện các phép tính như tổng, trung bình, đếm, min, max,... trên các giá trị dữ liệu, giúp họ phân tích thông tin một cách chi tiết và đa chiều.
-
Hiển thị tổng quan dữ liệu: Bằng cách sử dụng Pivot Table, người dùng có thể nhanh chóng nhìn được tổng quan về dữ liệu mà không cần phải xem xét từng dòng dữ liệu một cách riêng lẻ.
-
Tinh chỉnh và điều chỉnh dữ liệu dễ dàng: Pivot Table cho phép người dùng thay đổi cấu trúc của bảng tổng hợp dễ dàng bằng cách kéo thả các trường dữ liệu, giúp họ có thể tinh chỉnh và hiệu chỉnh dữ liệu một cách linh hoạt, nhanh chóng.
-
Tiết kiệm thời gian: Sử dụng công cụ Pivot Table giúp tiết kiệm thời gian cho việc phân tích và tổ chức dữ liệu so với các phương pháp thủ công trước đó.
3. Mẹo sử dụng Pivot Table trong Excel hiệu quả, đơn giản nhất
Sau khi trải nghiệm Pivot Table, MemoryZone đã đúc kết ra được một số “típ” nhỏ và muốn chia sẻ đến bạn để có thể sử dụng công cụ này một cách hiệu quả:
-
Đầu tiên bạn cần hiểu rõ về cấu trúc của dữ liệu của mình và mục tiêu muốn đạt được thông qua Pivot Table.
-
Trong Excel, bạn có thể tự do kéo, thả các trường dữ liệu vào vùng giá trị, hàng hoặc cột của Pivot Table. Bằng cách sử dụng tính năng này, bạn có thể tạo bảng tổng hợp theo cách tốt nhất.
-
Filter và Slicer cho phép bạn lọc dữ liệu trong Pivot Table một cách linh hoạt và nhanh chóng. Đồng thời, bạn cũng có thể sử dụng tính năng này để tập trung vào phần dữ liệu cần quan tâm hay so sánh các nhóm dữ liệu khác nhau.
Hướng dẫn cách sử dụng Pivot Table trong Excel:
-
Bước 1: Sau khi mở bảng dữ liệu trong Excel, bạn vào thẻ Insert trên thanh công cụ và chọn Pivot Table.
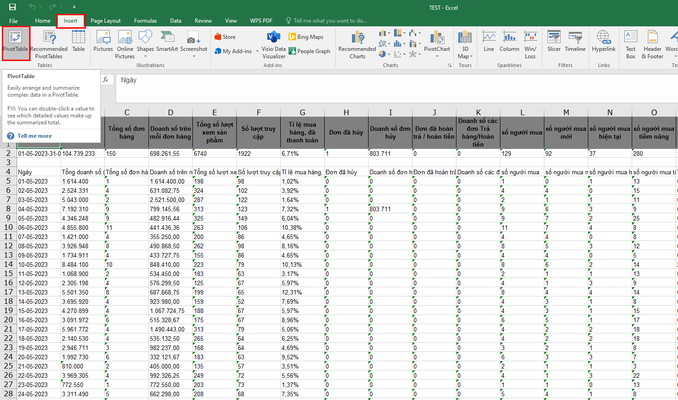
Vào Insert → Chọn Pivot Table
-
Bước 2: Sau khi mở hộp thoại Pivot Table, bạn thực hiện các bước sau:
-
Trong vùng "Select a table or range": Chọn vùng dữ liệu mà bạn muốn sử dụng để tạo Pivot Table, đây là phạm vi dữ liệu muốn phân tích và tổng hợp.
-
Tại vùng "Choose where you want the PivotTable to be placed" sẽ có hai lựa chọn:
-
Nếu bạn muốn Pivot Table được đặt trên một sheet mới, hãy chọn vào "New Worksheet".
-
Ngược lại, nếu bạn muốn chủ động chọn vị trí để đặt Pivot Table trên sheet hiện có, hãy chọn vào "Existing Worksheet" → Chọn ô "Location" để chỉ định vị trí mong muốn.
-
-
Cuối cùng, sau khi bạn đã chọn phạm vi dữ liệu và vị trí đặt Pivot Table, nhấn OK để hoàn thành quá trình tạo Pivot Table.
-
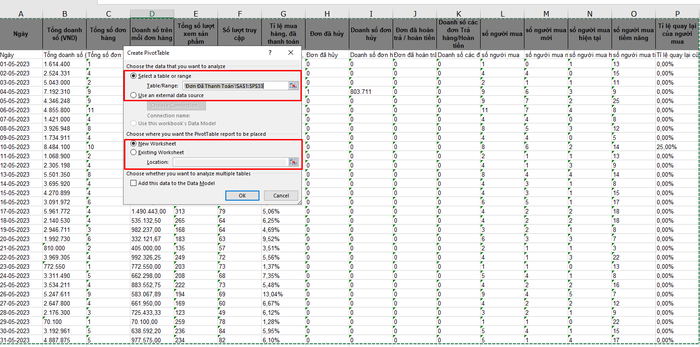
Chọn phạm vi dữ liệu và vị trí đặt Pivot Table
Mời bạn tham khảo các mẫu laptop mỏng nhẹ cao cấp, sang trọng, chính hãng, giá tốt:
-
Bước 3: Sau khi hoàn thành việc tạo Pivot Table, bạn sẽ thấy Pivot Table xuất hiện tại vị trí đã chọn hoặc trong một sheet mới.
-
Vùng PivotTable: Đây là vị trí chính mà Pivot Table sẽ được đặt, hiển thị dữ liệu tổng hợp và được tổ chức theo cấu trúc mà bạn đã thiết lập.
-
Vùng PivotTable Fields: Chứa các thiết lập để bạn có thể tùy chỉnh cho Pivot Table của mình. Bạn có thể thêm, loại bỏ hoặc sắp xếp lại các trường dữ liệu để phản ánh đúng yêu cầu.
-
Các trường dữ liệu (Fields): Phần phía trên chứa các trường dữ liệu chính, tương ứng với các cột trong vùng dữ liệu.
-
Filters: Chứa bộ lọc dữ liệu dựa trên trường dữ liệu bạn muốn hiển thị. Bạn có thể sử dụng bộ lọc này để giới hạn dữ liệu xuất hiện trên Pivot Table.
-
Columns: Trường dữ liệu sẽ hiển thị theo cột trong Pivot Table, có thể kéo các trường dữ liệu vào đây để tổ chức dữ liệu theo các cột khác nhau.
-
Rows: Trường dữ liệu sẽ hiển thị theo dòng trong Pivot Table.
-
Values: Nơi hiển thị giá trị của các phép tính toán, chẳng hạn như tổng, trung bình, tối đa, tối thiểu, và nhiều loại phép tính khác, dựa trên dữ liệu trong Pivot Table.
-
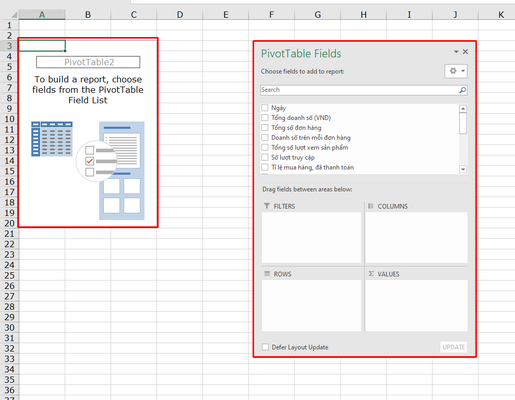
Pivot Table sẽ hiển thị ở vị trí được chọn
-
Bước 4: Lúc này, bạn có thể thiết lập Pivot Table theo từng mục đích riêng để có được thống kê tổng quát về dữ liệu.
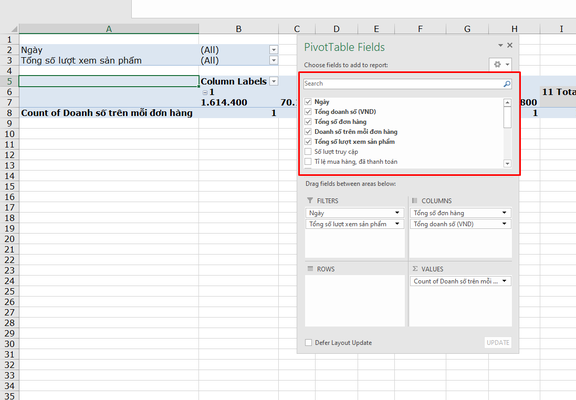
Thiết lập dữ liệu theo cách bạn muốn
4. Tổng kết
Nhìn chung, Pivot Table là công cụ mạnh mẽ và linh hoạt trong việc phân tích, tổ chức dữ liệu, giúp người dùng dễ dàng xử lý các số liệu phức tạp một cách đơn giản. Bằng cách sử dụng Pivot Table cùng với các kỹ thuật phân tích dữ liệu khác, bạn có thể đưa ra những nhận định sâu sắc và quyết định thông minh dựa trên dữ liệu.
MemoryZone là điểm đến mua sắm các thiết bị công nghệ như laptop, PC, linh kiện máy tính, gear chính hãng, giá tốt cho mọi người dùng. Nếu bạn đang quan tâm đến dòng sản phẩm nào, hãy liên hệ với chúng tôi để được hỗ trợ nhanh nhất nhé!


















