Windows Defender là gì? Hướng dẫn chi tiết cách tắt Windows Defender trên Win 11/10 dễ dàng, tiện lợi
Việc bảo vệ máy tính khỏi virus hya các mối đe dọa là vô cùng cấp thiết, bởi đây là nơi làm việc và lưu trữ nhiều dữ liệu cá nhân quan trọng. Windows Defender được biết đến là phần mềm bảo vệ máy tính, tuy nhiên sẽ có những lúc bạn cần tắt chiếc “áo giáp” này đi để phục vụ nhu cầu cụ thể. Vậy tắt Windows Defender trên Win 10, 11 như thế nào? MemoryZone sẽ giải đáp ngay bên dưới!
- Mẹo khôi phục file đã xóa trên Windows 11 trong tích tắc
- Microsoft Copilot là gì? Cách dùng Copilot hiệu quả để nâng cao hiệu quả công việc
- Tối ưu hóa công việc với các tổ hợp phím trên máy tính Windows
1. Windows Defender là gì?
Windows Defender là phần mềm diệt virus được tích hợp sẵn trong hệ điều hành Windows 10, 11 cung cấp khả năng bảo vệ miễn phí và tự động chống lại các phần mềm độc hại, virus, ransomware và các mối đe dọa bảo mật khác.
Windows Defender quét virus và các phần mềm độc hại theo thời gian thực, giúp bảo vệ máy tính của bạn khỏi các mối đe dọa. Cùng với đó, Windows Defender còn tự động cập nhật định nghĩa virus và phần mềm độc hại mới nhất để đảm bảo bảo vệ máy tính toàn diện.
Windows Defender hoàn toàn miễn phí và không cần phải mua bản quyền. Người dùng có thể sử dụng phần mềm với giao diện đơn giản, dễ sử dụng. Hơn nữa, Windows Defender không làm ảnh hưởng đến hiệu suất máy tính, vì thế bạn có thể yên tâm sử dụng.

Windows Defender là phần mềm virus trên Windows
Mời bạn tham khảo các mẫu laptop mỏng nhẹ cao cấp chính hãng, giá cực tốt, tặng kèm thêm Office bản quyền:
2. Cách tắt Windows Defender trên Win 11 và Win 10
2.1. Windows Defender trên Win 11
2.1.1. Tắt Windows Defender bằng Local Group Policy
Để tắt Windows Defender Win 11 bạn có thể thực hiện các bước sử dụng Local Group Policy Editor:
-
Bước 1: Để mở cửa sổ lệnh Run, bạn nhấn tổ hợp Windows + R, tiếp tục nhập "gpedit.msc" và nhấn Enter hoặc click chọn OK.
-
Bước 2: Trên cửa sổ Local Group Policy Editor, bạn chọn Computer Configuration → Administrative Templates → Windows Components → Windows Defender
-
Bước 3: Tìm và chọn vào "Turn off Windows Defender" → Chọn "Enabled" để vô hiệu hóa Windows Defender.
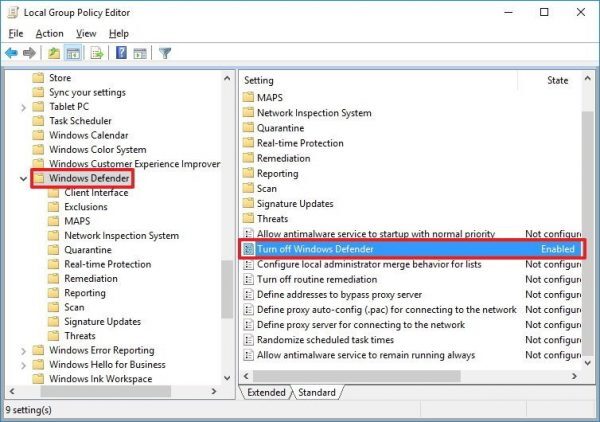
Turn off Windows Defender
-
Bước 4: Click chọn Apply và sau đó OK để lưu. Khởi động lại máy tính để áp dụng các thay đổi.
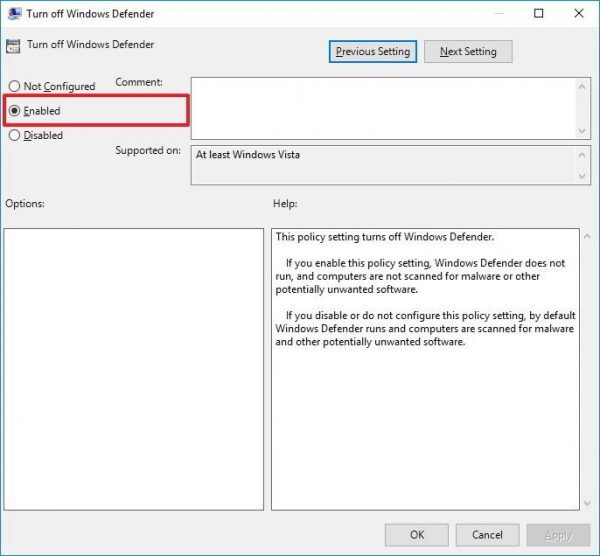
Chọn Enable → OK
2.1.2. Tắt hoàn toàn Windows Defender bằng phần mềm Autorun
Để tắt hoàn toàn Window Defender, bạn có thể sử dụng phần mềm Autorun thông qua vài bước làm cơ bản ngay bên dưới!
-
Bước 1: Đầu tiên, bạn cần tải về phần mềm Autorun tại link: https://docs.microsoft.com/en-us/sysinternals/downloads/autoruns.
-
Bước 2: Tiếp đến, gõ vào thanh tìm kiếm cụm “msconfig” và chạy với quyền admin (Run as administrator)
-
Bước 3: Sau khi cửa sổ msconfig mở, bạn chọn vào tab Boot → Safe boot → Minimal → Apply và nhấn OK.

Boot → Safe boot → Minimal → Apply → OK
-
Bước 5: Sau khi hoàn thành bước 1,2,3, bạn cần Restart lại máy tính để hệ thống vào chế độ Safe Boot. Tiếp đến, bạn mở phần mềm Autorun đang tải xuống và cài đặt trước đó.
-
Bước 6: Tại giao diện Autoruns Systeminternals, bạn chọn tab Service → Nhấn chọn Options và bỏ tick ở mục Hide Windows Entries

Bỏ tick ở mục Hide Windows Entries
-
Bước 7: Tiếp tục tìm đến mục WinDefend và bỏ tick là hoàn tất quy trình tắt Windows Defender với phần mềm Autorun. Để trở lại chế độ bình thường, bạn chỉ cần thực hiện các bước ngược lại trong chương trình msconfig: bỏ chọn Safe boot và khởi động lại máy tính.

Tắt Windows Defender bằng Autorun
Mời bạn khám phá thêm các mẫu laptop thiết kế đồ họa chính hãng, giá giảm đến 40%:
2.2. Window Defender trên Win 10
2.2.1. Tắt tạm thời Windows Defender bằng ứng dụng Setting
Để tạm thời vô hiệu hóa Windows Defender, bạn có thể thực hiện các bước sau:
-
Bước 1: Nhấn đúp vào biểu tượng Windows Defender trên thanh Taskbar.
-
Bước 2: Trong tab "Home", chọn "Virus & Threat protection" → Chọn "Virus & Threat protection settings", bạn sẽ thấy tùy chọn "Real-time protection".
-
Bước 3: Chuyển trạng thái của tùy chọn "Real-time protection" sang OFF.
Sau khi hoàn thành các bước trên, Windows Defender sẽ tạm thời không hoạt động và bảo vệ máy tính của bạn khỏi virus. Khi thực hiện xong các việc cần thiết, bạn nên kích hoạt lại Real-time protection để bảo vệ máy tính của mình.
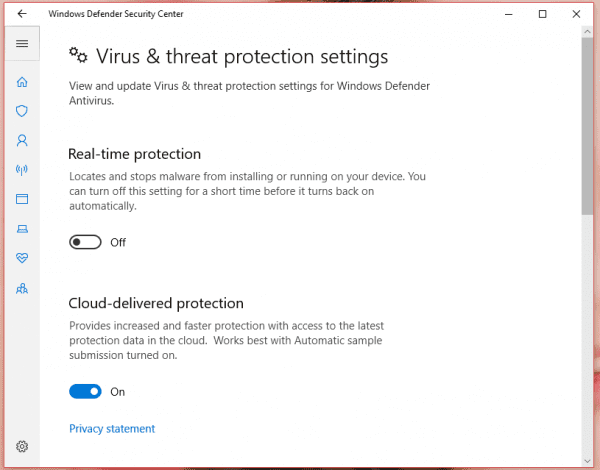
Tạm thời vô hiệu hoá Windows Defender
2.2.2. Vô hiệu hóa Windows Defender qua Registry Editor
Để vô hiệu hóa Windows Defender bằng Registry Editor trên Windows 10 Home, bạn có thể tham khảo các bước sau:
-
Bước 1: Mở Registry Editor bằng cách mở cửa sổ Run (Windows + R), sau đó nhập "regedit" và nhấn Enter/ OK.

Nhập vào “regedit”
-
Bước 2: Trên cửa sổ Registry Editor, bạn truy cập theo đường dẫn: HKEY_LOCAL_MACHINE\SOFTWARE\Policies\Microsoft\Windows Defender
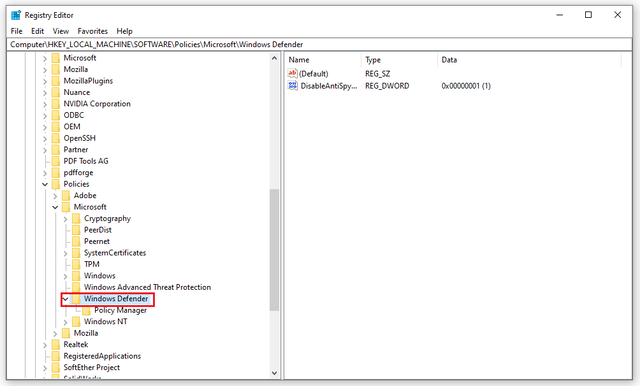
Truy cập theo đường dẫn
-
Bước 3: Nếu không tìm thấy khóa DWORD tên "DisableAntiSpyware", bạn có thể tạo mới bằng cách nhấn chuột phải vào vùng trống bất kỳ, chọn New → DWORD (32-bit) Value và đặt tên là "Disable Anti Spyware".
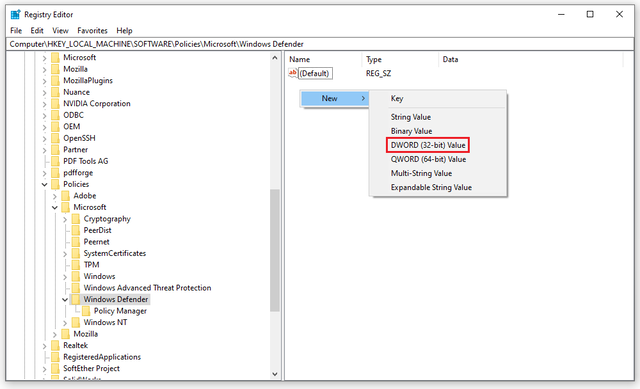
New → DWORD (32-bit) Value
-
Bước 4: Sau đó, kích đúp chuột vào khóa mới tạo và đặt giá trị của chúng từ 0 thành 1 trong ô Value Data.
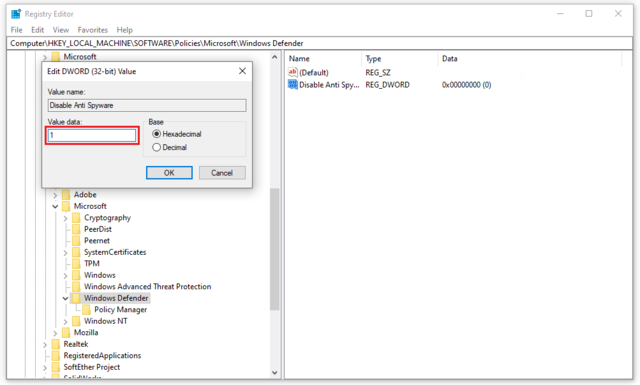
Vale Data = 1
Lưu ý: Việc thay đổi Registry có thể ảnh hưởng đến hoạt động của hệ thống, do đó bạn nên sao lưu Registry trước khi thực hiện các thay đổi nhé!
3. Tổng kết
Mặc dù Windows Defender không phải là phần mềm diệt virus chuyên dụng, nhưng không thể phủ nhận vai trò chúng trong việc ngăn chặn nhiều loại virus, phần mềm độc hại phổ biến, giúp bảo vệ máy tính của bạn một cách an toàn. Vì vậy, trước khi quyết định tắt Windows Defender bạn nên cân nhắc và chỉ thực hiện khi cần thiết nhé!

















