Tổng hợp 5 cách kết nối Wifi cho laptop trong tích tắc, cực đơn giản
Kết nối mạng Internet giúp cho mọi công việc, học tập trở nên dễ dàng và tiện lợi. Thế nên,các thiết bị công nghệ như điện thoại, laptop hay PC máy bộ,... đều được trang bị kết nối Internet. Cùng Memoryzone tìm hiểu về 5 cách kết nối Wifi cho laptop cực đơn giản và nhanh chóng trong bài viết dưới đây bạn nhé!
- Nên mua gói Office 365 nào? Đâu là gói Microsoft 365 phù hợp nhất?
- Top 5 bàn phím cơ Keychron bán chạy nhất năm 2024
- Laptop Gaming Lenovo LOQ 2024: Lựa chọn hoàn hảo cho mọi game thủ
1. Kết nối WiFi cho laptop thông qua thanh Taskbar
Cách kết nối Wifi cho laptop đầu tiên mà MemoryZone muốn giới thiệu đến bạn là sử dụng thanh Taskbar. Đây được xem là cách làm đơn giản và dễ thực hiện nhất, làm theo hướng dẫn dưới đây:
-
Tại thanh Taskbar bạn chọn vào biểu tượng Wifi, lúc này những mạng Wifi ở gần bạn sẽ được hiển thị.
-
Bạn chọn vào mạng Wifi cần kết nối → Chọn Connect → Nhập mật khẩu Wifi để kết nối → Kết nối để hoàn thành.
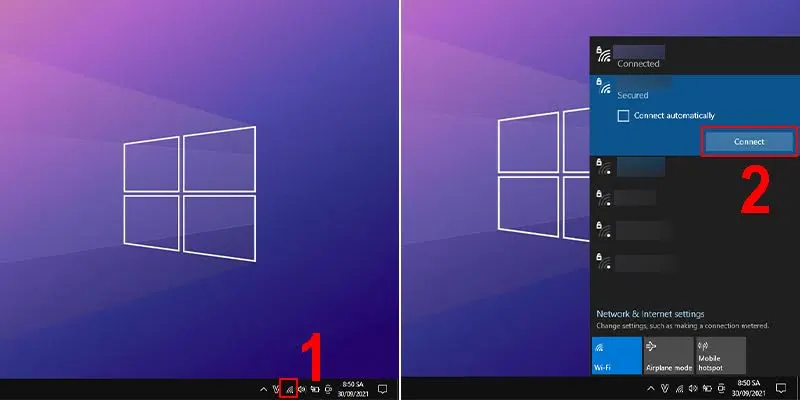
Cách kết nối Wifi cho laptop bằng thanh Taskbar → Chọn Wifi → Kết nối
2. Kết nối bằng Action Center trên Win 10
Cách thứ hai mà bạn có thể thực hiện kết nối Wifi cho máy tính cá nhân nhận là sử dụng Action Center. Bạn thực hiện như hướng dẫn:
-
Mở mục thông báo của Windows trên thanh Taskbar → Chọn vào biểu tượng kết nối Wifi.
-
Chọn mạng Wifi cần kết nối → Connect → Nhập chính xác mật khẩu và nhấn Enter để hoàn tất.
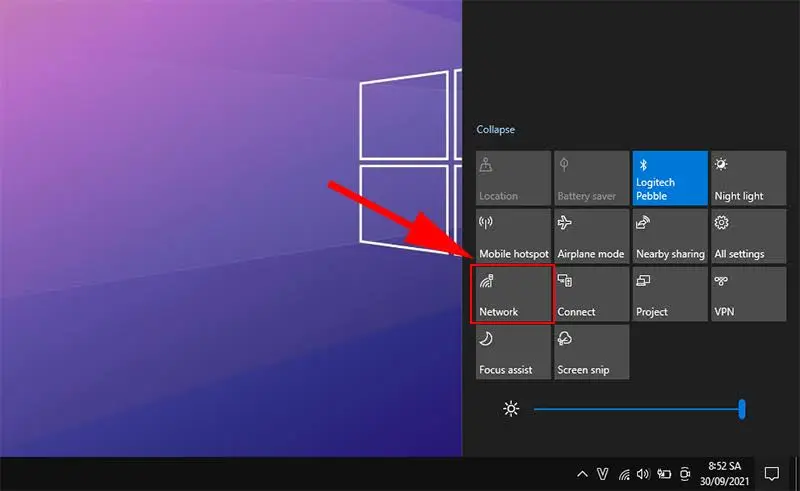
Trên thanh Taskbar → Chọn Wifi và kết nối vào mạng Wifi gần nhất
3. Kết nối WiFi trong Mobility Center
Bạn cũng có thể thực hiện cách kết nối Wifi cho laptop với Mobility Center. Điều này được thực hiện đơn giản với cách làm sau:
-
Bạn chọn vào biểu tượng viên Pin trên thanh Taskbar → Nháy chuột phải và chọn Windows Mobility Center.
-
Tiếp tục, bạn chọn vào phần Wireless Network nằm dưới Turn wireless on → Nhập mật khẩu Wifi và chọn Enter.
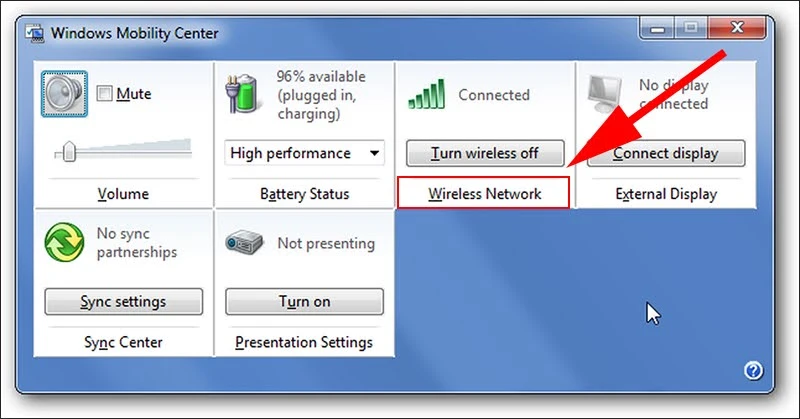
Bạn chọn vào Wireless Network
4. Kết nối WiFi cho laptop trong phần Cài đặt
Cách kết nối Wifi cho laptop trong phần Cài đặt được thực hiện bằng cách truy cập trực tiếp từ Tìm kiếm hay thông qua phần Cài đặt (Settings).
4.1. Truy cập trực tiếp từ Tìm kiếm
Để truy cập trực tiếp từ Tìm kiếm, bạn nhấn tổ hợp phím Windows + S → Gõ tên Wifi → Nhấn Enter.
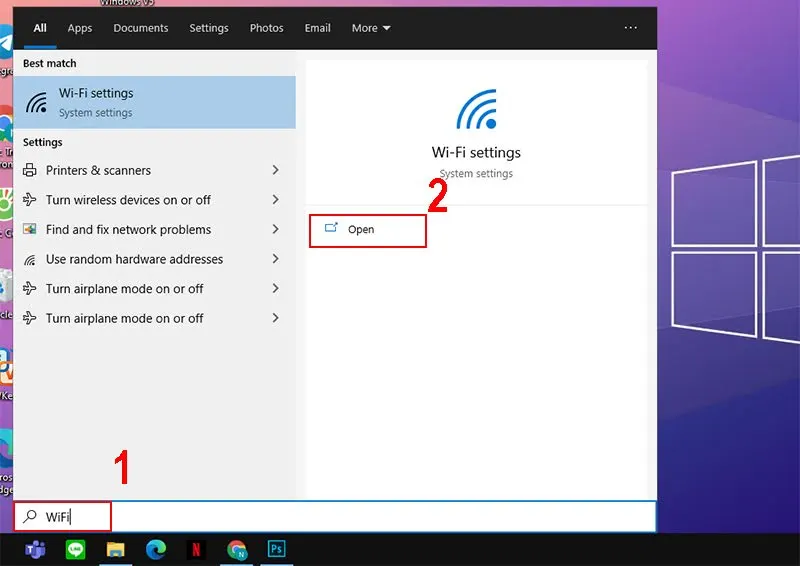
Bấm Windows + S → Gõ Wifi
Tiếp theo, bạn chọn Show available networks → Chọn vào WiFi → Connect → Nhập mật khẩu → Nhấn Enter.
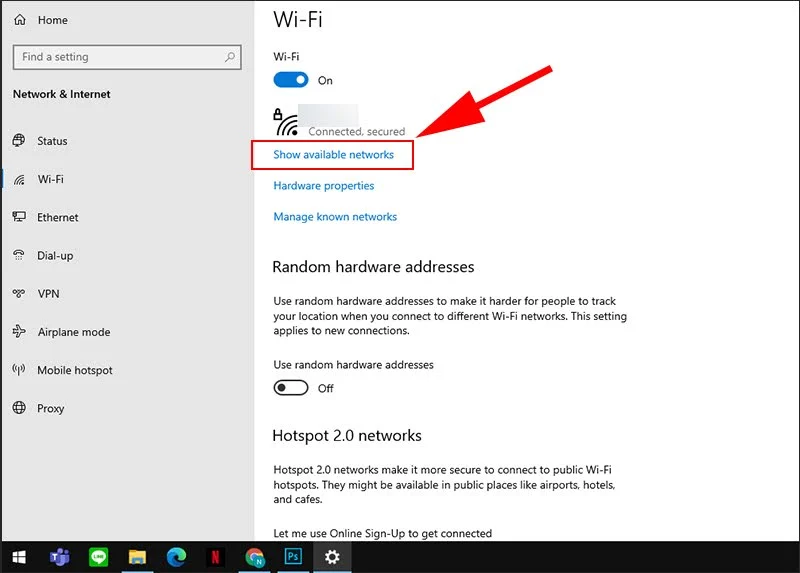
Chọn vào Show Available Networks
4.2. Truy cập thông qua Settings
Truy cập thông qua Settings được thực hiện bằng cách:
-
Mở Settings trên máy tính → Tìm đến Network & Internet và chọn vào Wi-Fi.
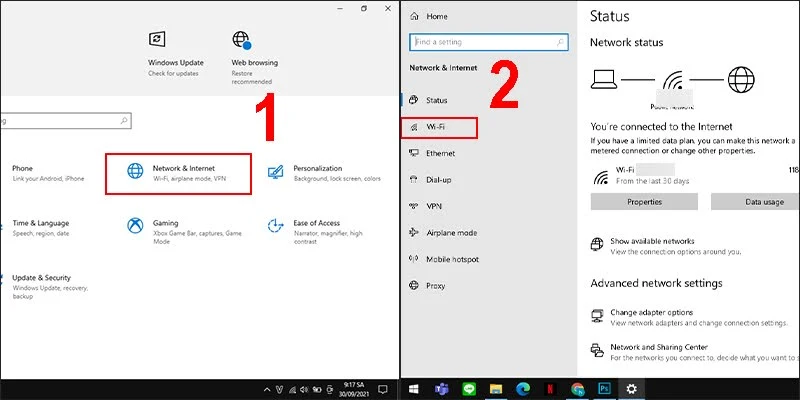
Vào Settings → Chọn Network & Internet → Wi-Fi
-
Sau đó, chọn tiếp vào Show available networks → Chọn Wi-Fi → Connect → Nhập mật khẩu Wifi vừa chọn → Nhấn Enter.
5. Cách kết nối wifi cho laptop bằng mã QR
Để thực hiện cách kết nối Wifi cho laptop bằng mã QR, bạn thực hiện như sau:
-
Dùng công cụ tạo mã QR miễn phí để tạo mã QR dựa trên thông tin sẵn có. Bạn có thể lựa chọn QR-Code Studio.
-
Bạn truy cập vào trang QR-Code Studio → nhấp vào Wifi để tạo mã thông tin cho mạng Wifi.
-
Giao diện tạo mã QR hiện ra, bạn chọn Loại có biểu tượng ổ khóa, nhập tên mạng (SSID) và chọn loại Mã hóa Wi-Fi.
-
Sau khi hoàn tất bạn chọn vào Download để tải file ảnh về máy và chia sẻ mã này cho người dùng khác.
6. Hướng dẫn kết nối Wifi qua bàn phím trên laptop
Cách kết nối Wifi cho laptop qua những tổ hợp phím có sẵn và không phải thương hiệu laptop nào cũng hỗ trợ cho bạn. Cách làm này buộc bạn phải nhớ sự kết hợp các phím lại với nhau để có thể thực hiện. Tuy nhiên, bạn cũng có thể dùng một tờ giấy note nhỏ để ghi lại khi cần dùng đến nhé!
Một số tổ hợp phím tắt để kết nối Wifi trên các dòng laptop thông dụng:
-
Laptop Asus: Fn + F2
-
Laptop Acer: Fn + F5 hoặc Fn + F2
-
Laptop HP: Fn + F12
-
Laptop Dell: Fn + F2 hoặc Fn + PrtScr
-
Laptop Lenovo: Fn + F7 hoặc Fn + F5
-
Laptop Toshiba: Fn + F12

Cách kết nối Wifi cho laptop với các tổ hợp phím tắt
7. Những lỗi laptop không bắt được Wifi và cách khắc phục
Phía trên là những cách kết nối Wifi cho laptop mà MemoryZone chia sẻ đến bạn. Hãy thử tất cả các cách trên và nếu không thể bật được Wifi cho máy tính thì có thể bạn đã gặp phải một số nguyên nhân sau:
-
Driver Wifi chưa được cài đặt, Driver quản lý phím tắt: Theo nguyên lý, bất kỳ dòng laptop nào bạn cũng cần cài đặt Driver Wifi thì mới có thể truy cập được vào mạng Internet. Vì thế, nếu gặp phải lỗi này, bạn cần tải xuống Driver từ website hỗ trợ của hãng và dựa vào đó để cài đặt, kết nối mạng như những cách làm trên.
-
Lỗi do card mạng WiFi bị tắt: Đây cũng là một trong những nguyên nhân mà người dùng gặp phải, để giải quyết tình trạng này bạn thực hiện qua 3 bước sau:
-
Bạn nháy chuột phải vào biểu tượng Wifi nằm trên thanh công cụ, sau đó chọn vào Open Network & Internet Settings.
-
Tiếp đến, bạn chọn vào Status ở hàng đầu tiên nằm ở góc trái màn hình, những tùy chọn ở phần này sẽ hiện ra, bạn chọn vào mục Change your Network settings → Nhấn chọn Change adapter options.
-
Sau đó, hộp thoại Network Connections sẽ xuất hiện → Bạn click chuột phải chọn vào Wifi → Chọn tiếp Enable.
-
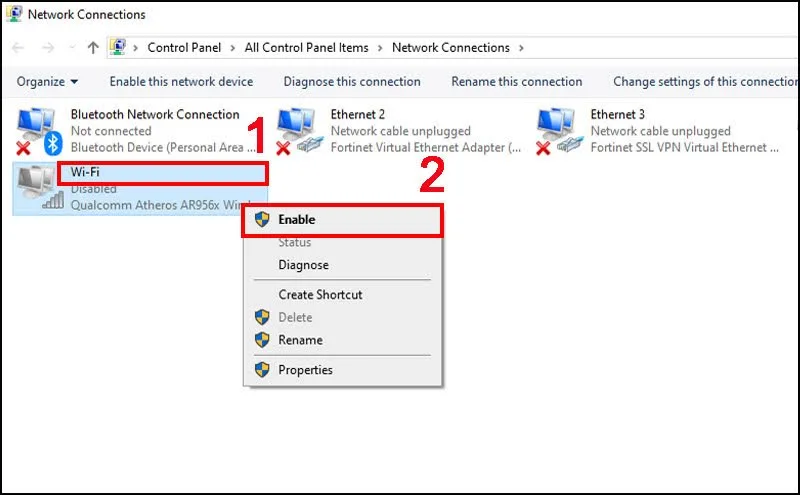
Chọn Enable để kết nối WiFi
Ngoài những lỗi trên, máy tính của bạn cũng có thể gặp một số nguyên nhân sau đây nếu không kết nối được Wifi:
-
Bạn kiểm tra chế độ máy bay trên máy có đang được bật hay không, nếu có bạn tắt nó đi và kết nối lại Wifi.
-
Xóa đi kết nối mạng trước đó bằng cách nhấp chuột phải vào tên Wifi đó → Chọn Forget và tiến hành đăng nhập lại vào mạng.
-
Virus xâm nhập cũng là nguyên nhân làm cho khả năng kết nối Wifi trên máy tính bị hạn chế, thế nên bạn cần bật tính năng quét Virus trên máy tính lên.
-
Bạn có thể khởi động lại thiết bị máy tính hay bộ phát Wifi để khắc phục lỗi.
8. Tổng kết
Trên đây là những chia sẻ của MemoryZone về cách kết nối Wifi cho laptop với những bước làm nhanh chóng và chính xác. Bên cạnh đó vẫn còn tồn tại một số lỗi khi thực hiện, bạn có thể tham khảo các bước khắc phục được đề cập trong bài. Hy vọng bài viết sẽ hữu ích với bạn và đừng quên theo dõi các thông tin mới nhất tại website MemoryZone bạn nhé!



















