Bật mí 10+ cách tăng tốc MacBook đơn giản, cực hiệu quả như lúc vừa “bóc seal”
Máy tính Macbook có thể trở nên chậm và kém hiệu suất sau một thời gian sử dụng do nhiều nguyên nhân khác nhau. Việc áp dụng các thủ thuật để tăng tốc máy tính là cách tốt nhất để tiết kiệm ngân sách và tận dụng tối đa máy tính hiện tại. Cách tăng tốc Macbook như làm sạch ổ đĩa, quản lý ứng dụng khởi động cùng với hệ thống, cập nhật phần mềm và nâng cấp ổ cứng SSD,... giúp cải thiện hiệu suất và độ ổn định của MacBook. Tham khảo chi tiết ngay bên dưới!
- “Bỏ túi” cách đổi mật khẩu Macbook nhanh gọn và chuẩn nhất
- Bật mí cách chụp màn hình laptop Windows và Macbook trong tích tắc cực đơn giản
- Bật mí 3+ cách xoá ứng dụng trên Macbook đơn giản, “dễ như ăn bánh”
1. Những lý do nên tăng tốc Macbook của bạn
Có nhiều lý do để giải thích vì sao bạn nên tăng tốc độ Macbook của mình:
-
Tăng hiệu suất: Tăng tốc Macbook có thể giúp máy chạy nhanh, mượt mà hơn và xử lý các tác vụ nặng mà không bị giật, đặc biệt là khi bạn sử dụng ứng dụng đòi hỏi nhiều tài nguyên như biên tập video, thiết kế đồ họa hoặc chơi game.
-
Kéo dài tuổi thọ: Thực hiện cách tăng tốc Macbook giúp tối ưu hóa và bảo trì hệ thống, cho máy tính hoạt động ổn định hơn và kéo dài tuổi thọ.
-
Tăng khả năng lưu trữ: Tăng tốc Macbook giúp tăng khả năng lưu trữ dữ liệu.
-
Cải thiện khả năng đa nhiệm: Tăng tốc độ Macbook giúp bạn có thể mở nhiều ứng dụng và tác vụ cùng một lúc mà không gặp trở ngại về hiệu suất.
-
Sử dụng phiên bản mới hơn của macOS: Đôi khi, tối ưu hóa máy tính có thể cho phép bạn nâng cấp lên phiên bản macOS mới hơn, với các tính năng và bảo mật cải thiện.
-
Khắc phục sự cố: Nếu bạn gặp vấn đề về hiệu suất hoặc tính ổn định, việc tối ưu hóa có thể giúp bạn khắc phục sự cố này và giữ máy tính hoạt động trơn tru hơn.
Tham khảo các mẫu Macbook M2 giá tốt, nhiều ưu đãi hấp dẫn:
2. Tổng hợp 10+ cách tăng tốc Macbook nhanh chóng, hiệu quả cao
2.1. Dọn dẹp ổ cứng để tăng tốc Macbook
Để tăng tốc Macbook, bạn có thể dọn dẹp ổ cứng bằng cách xóa đi tệp không cần thiết, gỡ bỏ các ứng dụng không sử dụng, xóa cache và lịch sử hoạt động,... Bên cạnh đó, bạn cũng có thể nâng cấp ổ cứng lên SSD và giảm số lượng biểu tượng trên màn hình Desktop để tối ưu hóa hiệu suất máy tính.
2.2. Tắt ứng dụng không sử dụng
Thông thường, khi bạn nhấp vào nút X trên cửa sổ ứng dụng macOS, ứng dụng chỉ đóng cửa sổ hiện tại và vẫn tiếp tục chạy ẩn trong nền. Vì thế, cách tăng tốc Macbook là đóng hoàn toàn một ứng dụng bằng cách:
-
Rê chuột xuống thanh Dock để xem danh sách các ứng dụng đang hoạt động.
-
Nhấp chuột phải trên biểu tượng của ứng dụng mà bạn muốn đóng hoàn toàn. Trong menu ngữ cảnh, chọn "Close."
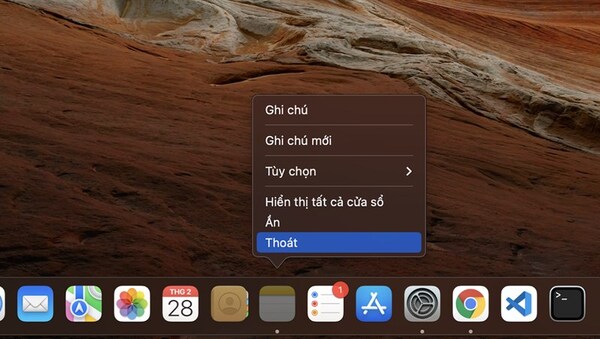
Chọn Close để tắt ứng dụng không cần thiết
2.3. Tắt ứng dụng khởi động cùng máy
Quản lý các ứng dụng khởi động cùng với máy có thể giúp tối ưu hóa quá trình khởi động và cải thiện hiệu suất của Macbook.
-
Đầu tiên, bạn mở "System Preferences" (Tùy chọn Hệ thống) bằng cách nhấp vào biểu tượng hình vòng bánh xe ở góc trái màn hình hoặc tìm kiếm trong Spotlight.
-
Chọn "Users & Groups" (Người dùng & Nhóm) trong cửa sổ Tùy chọn Hệ thống.
-
Chọn vào tài khoản của bạn ở góc bên trái → Bấm vào tab "Login Items" (Các mục khởi động).
Lúc này, bạn sẽ thấy danh sách các ứng dụng và tiện ích được cấp quyền tự động khởi động cùng với máy khi bạn đăng nhập vào tài khoản. Để tắt ứng dụng bất kỳ, bạn chỉ cần bỏ chọn ô bên cạnh tên của chúng.
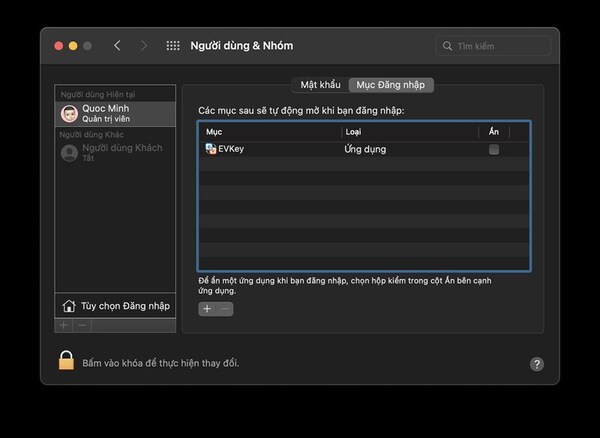
Loại bỏ ứng dụng khởi động cùng máy tính
2.4. Giảm hiệu ứng trên Macbook
Một số hiệu ứng trên máy tính tạo cho bạn cảm giác hấp dẫn, bắt mắt và thú vị. Tuy nhiên, các hiệu ứng này có thể “ngốn” nhiều tài nguyên hệ thống và giảm thiểu chúng cũng là cách tăng tốc Macbook của bạn.
Để giảm hiệu ứng, bạn chọn vào System Preferences → Nhấn chọn Accessibility → Chọn Display → Reduce Transparency → Kéo về 0% để giảm hiệu ứng.
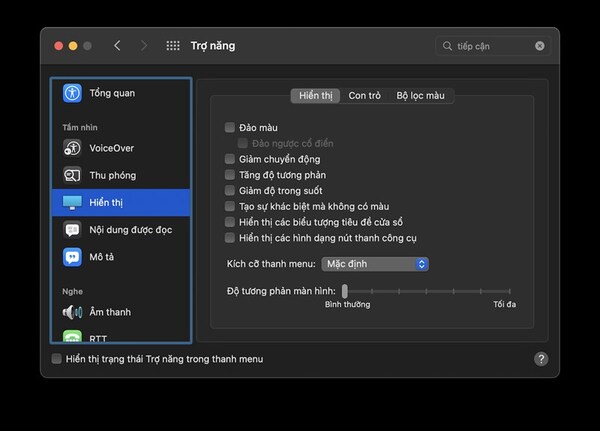
Tăng tốc Macbook bằng cách giảm thiểu các hiệu ứng
2.5. Hãy dùng Safari thay vì Chrome trên Macbook
Sử dụng Safari thay cho Chrome là một trong những cách tăng tốc độ Macbook. Việc làm này tuy nhỏ nhưng có thể giảm tải RAM và cải thiện hiệu suất trên các thiết bị Mac.
-
Safari thường tiêu thụ ít bộ nhớ RAM hơn so với Chrome, giúp máy tính hoạt động nhanh hơn và tránh hiện tượng quá tải RAM.
-
Safari là trình duyệt mặc định trên macOS, do đó chúng tương thích tốt với hệ thống và tích hợp nhiều tính năng hữu ích như Handoff, iCloud,...
-
Safari được tối ưu hóa để tiết kiệm pin trên các thiết bị di động Macbook, giúp bạn sử dụng lâu hơn trên một lần sạc.
-
Safari có nhiều tính năng bảo mật mạnh mẽ, bao gồm Intelligent Tracking Prevention (ITP) để bảo vệ quyền riêng tư của người dùng.
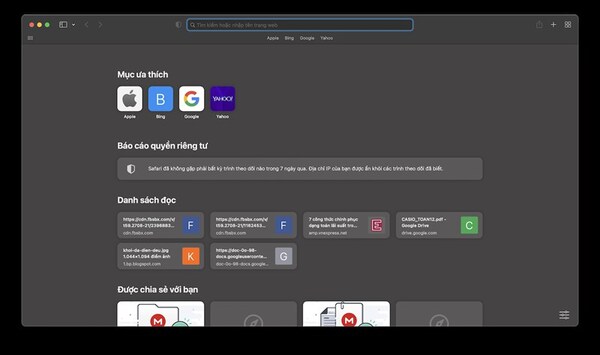
Ưu tiên sử dụng trình duyệt Safari thay vì Chrome
2.6. Sử dụng công cụ tăng tốc máy tính
Sử dụng các công cụ tăng tốc máy tính giúp quản lý và tối ưu hóa hệ thống của. Cách làm này giúp làm tăng hiệu suất Macbook một cách hiệu quả. Tuy nhiên, bạn nên chọn công cụ từ các nhà phát triển uy tín và cần được thực hiện cẩn thận.
MacBooster là ứng dụng có khả năng tối ưu hóa Mac bằng cách giải phóng bộ nhớ RAM, tối ưu hóa chương trình khởi động và dọn dẹp tập tin rác. Bạn có thể tham khảo công cụ MacBooster để tăng tốc Macbook của mình.
2.7. Dùng Finder để tăng tốc độ Macbook
Tùy chỉnh cửa sổ Finder giúp tăng tốc hiển thị và truy cập các tệp trên máy Mac, đặc biệt là khi bạn có nhiều tài liệu và thư mục. Bằng cách thiết lập thư mục mặc định cho Finder, bạn có thể giảm thiểu thời gian cần thiết để tải và hiển thị các tệp.
-
Để thực hiện, bạn mở Finder trên menu màn hình → Chọn "Preferences" (Tùy chọn). Trong cửa sổ Preferences, chọn tab "General" (Chung).
-
Trong phần "New Finder windows show," bạn chọn thư mục mà bạn muốn sử dụng làm thư mục mặc định cho các cửa sổ Finder mới.
-
Khi đã tùy chỉnh thư mục mặc định cho Finder, các cửa sổ Finder mới sẽ mở trực tiếp vào thư mục bạn đã chọn.
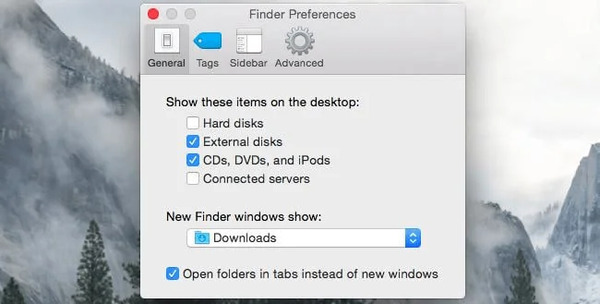
Cách tăng tốc Macbook bằng Finder
2.8. Cài đặt macOS mới nhất
Cài đặt phiên bản macOS mới nhất là cách tăng tốc Macbook tốt nhất để tối ưu hóa hiệu suất máy Mac của bạn. Mỗi phiên bản macOS mới thường đi kèm với những cải tiến hiệu suất, sửa lỗi và tính năng mới, giúp máy tính hoạt động trơn tru hơn. Sau khi cài đặt xong, máy tính của bạn sẽ chạy phiên bản macOS mới nhất và hoạt động tốt hơn.
2.9. Làm sạch file Launch Agents
Việc làm sạch Launch Agents giúp tối ưu hóa hiệu suất và quản lý ứng dụng tự động khởi chạy trên máy tính. Tuy nhiên, nên lưu ý rằng việc sử dụng phần mềm bên ngoài như CleanMyMac 3 để quản lý Launch Agents cần phải thực hiện cẩn thận và cần kiểm tra độ tin cậy của phần mềm trước khi sử dụng.
-
Bạn cần tải và cài đặt phần mềm CleanMyMac 3 từ nguồn tin đáng tin cậy. Khởi động CleanMyMac 3 và chọn vào mục "Extensions" (Phần mở rộng).
-
Trong danh sách các phần mở rộng, bạn chọn "Launch Agents”. Chọn các mục bạn muốn loại bỏ hoặc tắt và thực hiện các bước để xóa hoặc tắt các ứng dụng này.
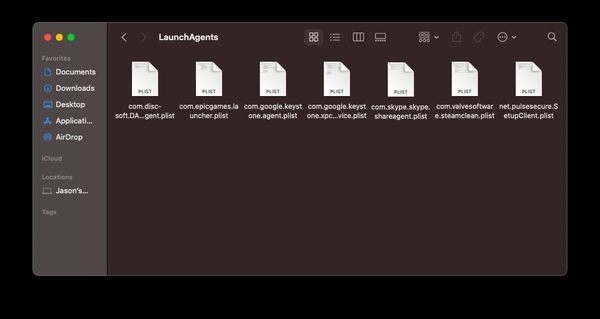
Làm sạch file Launch Agents
2.10. Cập nhật phần mềm ứng dụng
Liên tục cập nhật các phiên bản hệ điều hành và phần mềm trên máy Mac là vô cùng quan trọng, việc làm này giúp bảo vệ máy tính khỏi các lỗ hổng bảo mật và cải thiện hiệu suất.
-
Bạn có thể kiểm tra và cài đặt cập nhật phần mềm trên máy Mac bằng cách nhấp vào biểu tượng quả táo ở góc trái trên màn hình và chọn "App Store" từ menu.
-
Trong App Store, chuyển đến tab "Updates" (Cập nhật) để kiểm tra các bản cập nhật phần mềm có sẵn cho hệ điều hành và ứng dụng. Nếu có các bản cập nhật có sẵn, bạn nhấp vào nút "Update" (Cập nhật) để cài đặt chúng.
-
Sau khi cài đặt xong, bạn cần khởi động lại máy tính để hoàn tất quá trình cập nhật.
2.11. Sắp xếp lại màn hình Desktop
Giảm số lượng biểu tượng trên Dock và màn hình Desktop giúp tối ưu hóa hiệu suất máy tính. Để giảm số lượng biểu tượng trên Dock bạn nhấp chuột vào biểu tượng ứng dụng trên Dock → Kéo biểu tượng ra khỏi Dock và thả chuột để loại bỏ. Đồng thời, bạn cũng có thể tìm ứng dụng đó trong “Ứng dụng” và kéo chúng trở lại Dock khi cần.
Tương tự, để giảm số lượng biểu tượng trên màn hình Desktop, bạn nhấp chuột vào biểu tượng hoặc tệp trên màn hình Desktop → Kéo biểu tượng hoặc tệp vào thư mục khác hoặc vào thùng rác nếu muốn loại bỏ chúng. Bên cạnh đó, bạn cũng có thể tạo thư mục mới và kéo các biểu tượng hoặc tệp vào đó.
2.12. Cài đặt ổ cứng SSD
Giải phóng hay nâng cấp từ ổ cứng HDD (ổ cứng cơ khí) lên ổ cứng SSD (ổ cứng thể rắn) là một trong những cách tăng tốc Macbook và cải thiện hiệu suất của thiết bị. SSD thường nhanh và đáng tin cậy hơn so với HDD, từ việc khởi động, mở ứng dụng nhanh hơn và kéo dài tuổi thọ cho máy tính.

Nâng cấp ổ cứng SSD cho máy Mac
Mời bạn tham khảo thêm các mẫu ổ cứng SSD Macbook giá cực hời, đầy đủ dung lượng:
2.13. Reset lại SMC
Cách reset SMC (System Management Controller) trên các loại máy Mac khác nhau có thể khắc phục các vấn đề liên quan đến nguồn điện, hiệu suất và hệ thống. Dưới đây là hướng dẫn cụ thể cho từng loại máy Mac:
Reset SMC cho MacBook không tháo pin được:
-
Tắt máy hoàn toàn sau đó cắm sạc vào máy và đảm bảo rằng có nguồn điện vào.
-
Trên bàn phím (phía bên trái), bạn nhấn đồng thời các phím Shift + Control + Option và nút Power cùng một lúc, sau đó thả tất cả các phím cùng một lúc và khởi động lại máy.
Reset SMC cho Mac Pro, iMac, Mac mini:
-
Tắt máy hoàn toàn, tháo dây nguồn của máy và đợi tối thiểu 15 giây
-
Sau đó, bạn cắm lại dây nguồn và đợi ít nhất 5 giây để mở máy lên lại.
Reset SMC cho MacBook có pin tháo được:
-
Tắt máy hoàn toàn và tháo sạc, tháo pin
-
Bạn nhấn và giữ nút nguồn trong khoảng 5 giây và thả ra
-
Gắn lại pin và sạc, sau đó khởi động lại máy Mac.
Bạn chỉ nên reset SMC khi thực sự cần thiết và sau khi đã kiểm tra và loại trừ các vấn đề phần mềm khác. Việc reset SMC giúp khắc phục một số vấn đề liên quan đến nguồn điện và hiệu suất của máy Mac, nhưng đây không phải là giải pháp cho mọi tình huống.
2.14. Khôi phục cài đặt gốc
Cài đặt lại hệ điều hành MacOS (khôi phục cài đặt gốc) có thể là biện pháp cuối cùng để tối ưu hóa hiệu suất và khắc phục các vấn đề trên máy Mac của bạn. Tuy nhiên, việc này sẽ xóa toàn bộ dữ liệu trên ổ cứng, vì vậy bạn cần thực hiện sao lưu dữ liệu quan trọng trước khi tiến hành cài đặt lại.
-
Để khôi phục cài đặt gốc trên máy Mac, bạn khởi động lại máy → Giữ đồng thời tổ hợp phím "Command + R" khi máy khởi động để truy cập vào macOS Utilities.
-
Trong macOS Utilities, bạn sẽ thấy tùy chọn "Reinstall macOS" (Cài đặt lại macOS) → Chọn vào và thực hiện các hướng dẫn cài đặt lại hệ điều hành. Thực hiện kết nối Internet để tải xuống bản cài đặt mới nhất của macOS.
-
Sau khi cài đặt xong, bạn có thể khôi phục dữ liệu từ sao lưu hoặc bắt đầu sử dụng máy tính với cài đặt mặc định.
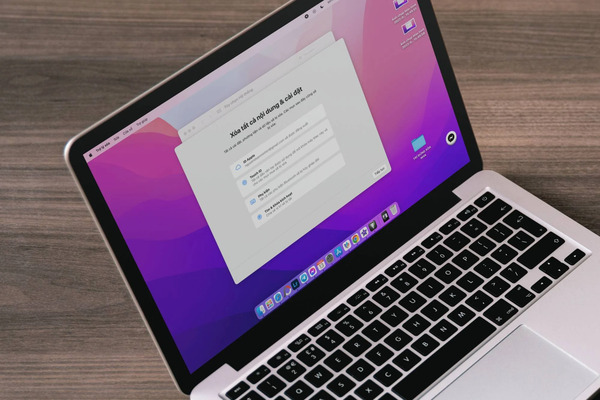
Khôi phục cài đặt macOS
3. Tổng kết
Trên đây là những chia sẻ của MemoryZone về cách tăng tốc Macbook sau một thời gian sử dụng. Bằng cách thực hiện các hướng dẫn trên, bạn có thể cải thiện máy Mac của mình một cách tối ưu nhất. Nếu cần hỗ trợ, bạn có thể liên hệ với đội ngũ MemoryZone để được giải đáp sớm nhất. Hãy đến và trải nghiệm không gian mua sắm các sản phẩm công nghệ chính hãng, giá tốt tại MemoryZone ngay hôm nay!













