Bật mí 3+ cách xoá ứng dụng trên Macbook đơn giản, “dễ như ăn bánh”
Hầu như phần lớn người dùng đều không thường xuyên dọn dẹp ổ đĩa lưu trữ của máy tính cũng như xóa đi các ứng dụng không cần đến. Điều này tưởng chừng như vô hại nhưng lâu ngày sẽ chiếm mất không gian lưu trữ và gây giật, lag máy. Vậy nên, hãy dọn dẹp máy tính Mac của mình bằng 4 cách xoá ứng dụng trên Macbook ngay bên dưới.
- WWDC 2023 sắp diễn ra: Apple sẽ giới thiệu những sản phẩm nào?
- “Bỏ túi” cách đổi mật khẩu Macbook nhanh gọn và chuẩn nhất
- Bật mí cách chụp màn hình laptop Windows và Macbook trong tích tắc cực đơn giản
1. Những lý do xóa ứng dụng trên Macbook
Xoá các ứng dụng không cần thiết trên MacBook là một cách làm hiệu quả để tiết kiệm dung lượng ổ cứng và tạo không gian lưu trữ cho các tệp tài liệu, ứng dụng, hình ảnh, hay các chương trình yêu cầu dung lượng cao khác. Việc loại bỏ những ứng dụng này sẽ giúp máy tính hoạt động mượt mà hơn và giải phóng không gian lưu trữ quan trọng cho các tác vụ khác.
Việc cài đặt ứng dụng trên các máy Mac thường khá đơn giản đối với người mới sử dụng. Tuy nhiên, xóa ứng dụng đã cài đặt lại là một vấn đề khó hơn và bạn có thể tham khảo ba cách xoá ứng dụng trên Macbook cơ bản:
-
Xóa các ứng dụng tải từ App Store bằng Launchpad
-
Xóa ứng dụng trên MacBook bằng Finder
-
Xóa ứng dụng trong phần quản lý bộ nhớ
Tham khảo các mẫu laptop văn phòng mỏng nhẹ và hiệu năng khủng:
2. Tổng hợp 4 cách xóa ứng dụng trên Macbook đơn giản và nhanh gọn
2.1. Xóa các ứng dụng trên Macbook bằng Finder
Finder là nơi để người dùng macOS lưu trữ các file, tệp dữ liệu, hình ảnh, video,... và Finder tương tự như Document trên các máy tình Windows.
-
Bước 1: Đầu tiên, bạn chọn vào Finder trên thanh Dock
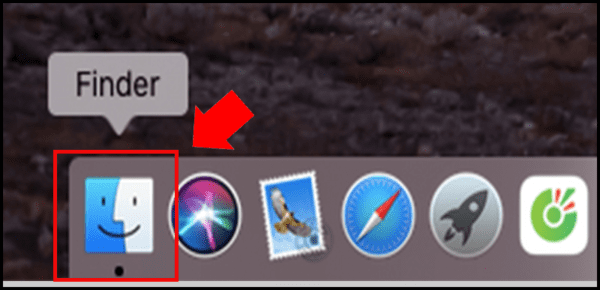
Chọn vào Finder
-
Bước 2: Chọn tiếp vào Ứng dụng (Applications)

Chọn vào Ứng dụng
-
Bước 3: Tiếp đến, bạn chọn vào ứng dụng mà mình cần xóa, sau đó nhấn chuột phải (hoặc chạm bằng 2 ngón tay nếu sử dụng trackpad). Nhấn chọn Chuyển vào thùng rác (Move to Trash).
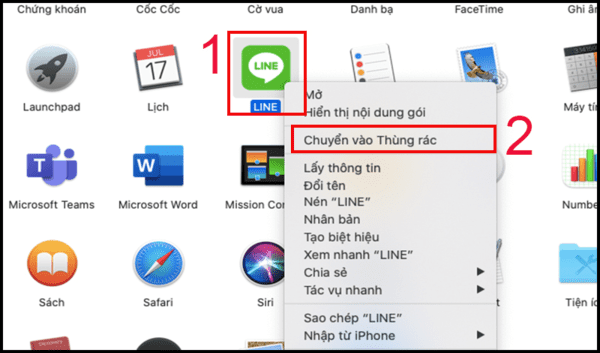
Chọn chuyển ứng dụng vào thùng rác
-
Bước 4: Sau khi đã chuyển ứng dụng vào thùng rác, bạn truy cập vào Thùng rác trên thanh Dock → Tìm đến ứng dụng vừa chuyển vào → Chuột phải để tiến hành Xóa ứng dụng ngay lập tức.
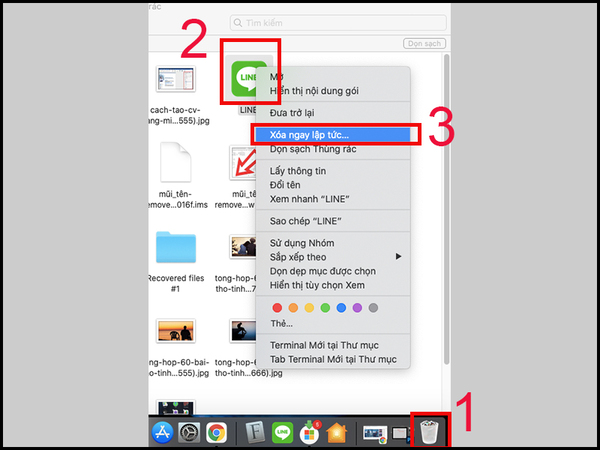
Vào thùng rác và chọn xoá ứng dụng
2.2. Cách xóa các ứng dụng trên Macbook bằng Launchpad
Để truy cập vào menu ứng dụng trên macOS, bạn cần tìm đến Launchpad. Đây là nơi tập hợp tất cả các ứng dụng mà bạn đã tải xuống trên máy tính Mac.
Có thể bạn quan tâm:

Mở menu ứng dụng Launchpad
-
Bước 1: Đầu tiên, bạn chọn vào phím tắt F4 để mở Launchpad hoặc nhấn vào biểu tượng hình hoả tiễn trên thanh Dock. bạn nhấn phím F4 hoặc nhấn vào biểu tượng hoả tiễn màu bạc ở thanh Dock.
-
Bước 2: Gõ vào tên ứng dụng cần xóa, sau đó nhấn giữ chuột trái → Chọn vào dấu X để xoá → Xác nhận để hoàn thành.

Xoá ứng dụng với Launchpad
2.3. Xóa ứng dụng trên MacBook ở phần quản lý bộ nhớ
Sử dụng quản lý bộ nhớ trên là cách xoá ứng dụng trên Macbook mà bạn không nên bỏ qua.
Có thể bạn quan tâm:
-
Bước 1: Chọn vào biểu tượng quả táo ở góc trên bên trái, sau đó nhấp vào Giới thiệu về máy Mac (About This Mac).
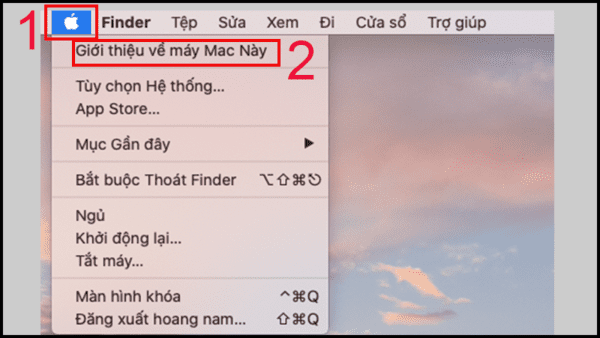
Chọn vào About This Mac
-
Bước 2: Bạn chọn vào Ổ lưu trữ (Storage) và chọn tiếp vào Quản lý…(Manager…).
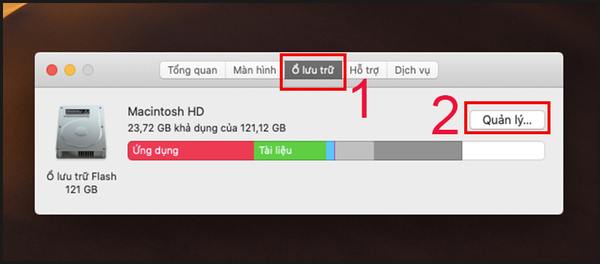
Chọn Ổ lưu trữ → Quản lý
-
Bước 3: Lúc này, bạn tìm và chọn vào Ứng dụng (Applications) → Kéo chuột đến ứng dụng cần xóa và nhấn chuột phải chọn Xoá (Delete).

Chọn ứng dụng cần xóa
-
Bước 4: Xác nhận Xóa ứng dụng.

Chọn xóa và hoàn thành cách xóa ứng dụng trên Macbook
2.4. Cách xoá ứng dụng bằng phần mềm bên thứ 3
Ngoài 3 cách làm trên, bạn cũng có thể xoá ứng dụng không dùng đến bằng các phần mềm thứ 3, điển hình như: Uninstaller, CleanMyMac X, App Cleaner,…

Xoá ứng dụng với phần mềm CleanMyMac
Ví dụ với CleanMyMac, phần mềm được thiết kế các công cụ tối ưu nhất cho chiếc máy tính Mac của bạn. Phiên bản CleanMyMac X được cải tiến và nâng cao khả năng bảo vệ Macbook trước các phần mềm độc hại, kết hợp tính năng dọn dẹp nhanh chóng.
Cách xoá ứng dụng trên Macbook với CleanMyMac rất đơn giản. Bạn chỉ cần cài đặt ứng dụng vào máy, sau đó mở và chọn những ứng dụng muốn xóa → Nhấn tiếp vào Uninstall để hoàn tất. Hãy yên tâm khi sử dụng CleanMyMac, phần mềm sẽ xóa sạch ứng dụng mà không để lại file rác.
3. Tổng kết
Vậy là MemoryZone đã giới thiệu đến bạn 4 cách xoá ứng dụng trên Macbook đơn giản, dễ thực hiện chỉ với vài bước. Hy vọng rằng những thông tin trên sẽ hữu ích với bạn và hãy lưu lại khi cần thiết nhé!
Nếu bạn đang tìm kiếm địa chỉ mua sắm các thiết bị máy tính bàn, laptop, linh kiện máy tính, phụ kiện máy tính chính hãng, giá tốt cho học sinh, sinh viên, người đi làm,... Các sản phẩm tại MemoryZone rất đa dạng, gồm nhiều phân khúc khác nhau cho bạn thoải mái lựa chọn. Không những thế, trong suốt thời gian sử dụng sản phẩm nếu có gặp bất kỳ vấn đề nào, bạn có thể liên hệ với chúng tôi để được hỗ trợ nhanh chóng và tận tâm.
Tham khảo thêm các mẫu màn hình 4K cực nét, chuẩn màu:
Bài viết liên quan:
- Thử thách build PC 20 triệu đồng: Hiệu năng tối ưu làm việc và cân tất mọi loại game trong 5 năm tới
- Thử thách build PC 15 triệu đồng: Làm việc và chiến game cân mọi mặt trận
- Tiết lộ cách chơi game mượt mà hơn trên PC máy tính bàn, laptop mà bạn chưa biết
- Đánh giá hiệu năng của chip i9 13900ks: Bất ngờ với mức xung đạt đến 6Ghz
- MacBook Pro 2023 - M2 Pro & M2 Max - 14 inch: Sự trở lại của cổng HDMI và MagSafe

















