Bật mí cách tăng giảm độ sáng màn hình máy tính bàn, laptop Win 10 nhanh gọn
Chỉnh độ sáng màn hình máy tính bàn là cách mà người dùng thường hay thực hiện trong suốt quá trình làm việc. Khi sử dụng ánh sáng phù hợp không chỉ bảo vệ thị lực mà còn hạn chế tiêu hao pin trên laptop. Hãy cùng Memoryzone tìm hiểu 6 cách điều chỉnh độ sáng màn hình máy tính bàn, laptop cực đơn giản ngay sau đây!
1. Những điều hữu ích của việc tăng giảm độ sáng màn hình máy tính bàn, laptop
Có thể thấy, chỉnh độ sáng màn hình máy tính bàn, laptop đều rất quan trọng đối với dân văn phòng, học sinh, sinh viên hay các game thủ “xuyên màn đêm”,... Với độ sáng màn hình phù hợp sẽ mang đến hiệu suất công việc tốt hơn.
Tuy nhiên, một số ý kiến cho rằng điều này không đáng lo ngại và có thể làm việc tốt dù cho ở bất kỳ độ sáng nào. Thế nhưng, nhận định này là không thuyết phục khi bạn chỉnh độ sáng màn hình máy tính bàn, laptop sẽ giúp mắt không bị khó chịu trong thời gian dài khi sử dụng thiết bị quá lâu. Dù cho ánh sáng có yếu hay mạnh thì đều có thể gây mỏi, nhức mắt và thị lực ngày càng đi xuống.
Xem thêm: Bật mí cách chụp màn hình laptop Windows và Macbook trong tích tắc cực đơn giản

Điều chỉnh độ sáng màn hình giúp bảo vệ mắt tốt hơn
2. Các cách tăng giảm độ sáng màn hình máy tính bàn, laptop
2.1. Cách 1: Chỉnh độ sáng màn hình máy tính bàn, laptop bằng phím tắt
Cách điều chỉnh độ sáng màn hình máy tính bàn hay laptop bằng phím tắt là cách làm đơn giản và nhanh chóng mà nhiều người dùng lựa chọn. Tùy vào từng dòng máy mà bạn đang sử dụng sẽ có cách tăng/ giảm độ sáng khác nhau.
Xem thêm: Bật mí 3+ cách dọn rác máy tính bàn và laptop "tích tắc" và đơn giản nhất
Hầu như các phím điều chỉnh độ sáng màn hình được bố trí từ F1 → F12. Một số máy có phím chỉnh độ sáng là F5, F6, có máy lại là F4, F5,... Bạn có thể nhận biết thông qua biểu tượng icon có trên mỗi phím, hoặc có thể tìm kiếm trên Google bằng cách nhập từ khóa “ Điều chỉnh độ sáng màn hình + tên thiết bị của bạn”. Ví dụ ở dòng laptop Lenovo thì phím điều chỉnh độ sáng sẽ nằm ở phím F12.
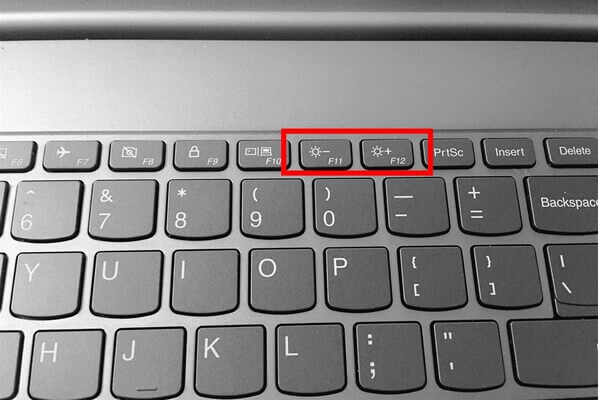
Chỉnh độ sáng màn hình máy tính bàn bằng phím tắt
Với mẫu laptop ThinkPad, bạn cần sử dụng thêm phím Fn và kết hợp với phím F5 để có thể tăng độ sáng. Nếu như các phím chức năng trên máy tính hay laptop không sử dụng được thì bạn nên kiểm tra lại cả driver màn hình và bàn phím của mình nhé!
2.2. Cách 2: Tăng độ sáng màn hình máy tính bàn, laptop bằng thanh trượt
Trong khi sử dụng phím tắt để điều chỉnh độ sáng màn hình máy tính bàn bạn cũng có thể sử dụng thanh trượt có sẵn trên thiết bị để tăng/ giảm ánh sáng. Bạn thực hiện bằng cách nhấn vào biểu tượng thông báo nằm ở góc phải bên dưới → Sau đó chọn vào hình bóng đèn hay hình mặt trời như hình:
Xem thêm: Hướng dẫn cách bật camera trên laptop Win 10 và Win 11 dễ dàng
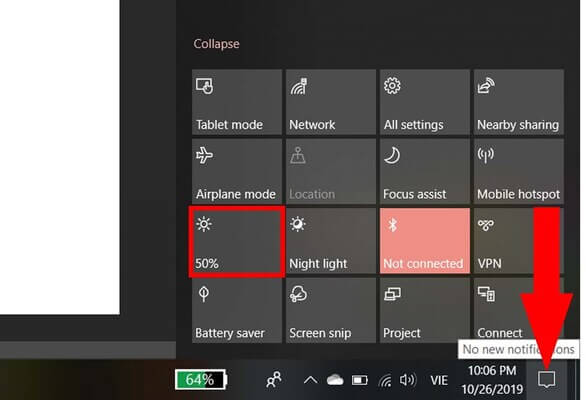
Chọn vào thông báo → Vào biểu tượng điều chỉnh ánh sáng
Hoặc nếu bạn không tìm thấy biểu tượng như trên thì hãy nhấn vào Expand để tìm nhé!
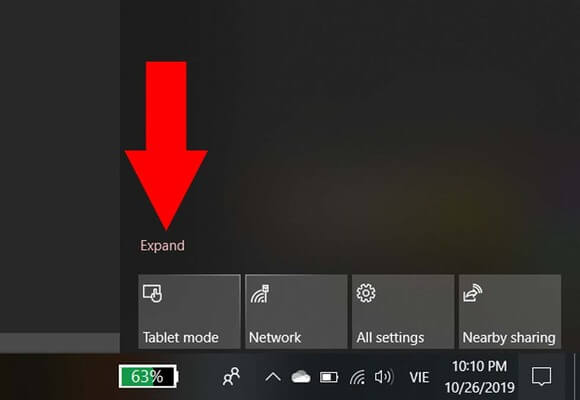
Chọn vào Expand
2.3. Cách 3: Tăng độ sáng bằng Mobility Center
Cách làm thứ ba để tăng độ sáng màn hình là dùng Mobility Center, để mở màn hình làm việc này, bạn nhấn tổ hợp Windows + X. Tiếp đến, bạn chọn mục Display → Kéo thanh trượt để điều chỉnh độ sáng phù hợp. Đồng thời, bạn còn có thể điều chỉnh âm thanh với thanh trượt, chọn chế độ pin,...
Xem thêm: Card đồ họa laptop là gì? Cách chọn card đồ họa rời laptop phù hợp nhu cầu

Chỉnh độ sáng màn hình máy tính bàn với Mobility Center
2.4. Cách 4: Tăng giảm độ sáng bằng Setting
Mặc khác, điều chỉnh độ sáng màn hình máy tính bàn, laptop còn được thực hiện thông qua phần Settings.


















