Bí Kíp Khắc Phục Lỗi Word Nhanh Chóng Giúp Bạn Tiết Kiệm Thời Gian
Trong quá trình làm việc với Microsoft Word, không phải lúc nào cũng mọi thứ cũng diễn ra suôn sẻ theo cách bạn muốn. Đôi khi, bạn có thể gặp phải những vấn đề như tệp Word bị lỗi, hỏng, không thể mở, hoặc hiển thị nội dung không đúng. Những sự cố này không chỉ làm gián đoạn quá trình làm việc mà còn gây ra cảm giác lo lắng, bực bội. Tham khảo cách khắc phục Word bị lỗi trong bài viết bên dưới của MemoryZone.
1. Nguyên nhân khiến file Word bị lỗi
Có nhiều yếu tố dẫn đến tình trạng Word bị lỗi trong quá trình sử dụng, gây ra các vấn đề như không thể mở file, mất dữ liệu, hay hiển thị không đúng. Dưới đây là những nguyên nhân phổ biến nhất mà MemoryZone đã tổng hợp:
-
Nếu quá trình lưu hoặc mở file bị ngắt quãng do mất điện, sự cố với ổ đĩa, hay lỗi hệ thống thì file có thể bị hỏng.
-
Nếu file Word được nén hoặc mã hóa không đúng cách, điều này có thể gây khó khăn khi mở hoặc khi cố gắng giải nén file.
-
Các loại phần mềm độc hại có thể xâm nhập và gây hại cho file Word, dẫn đến hư hỏng file.
-
Các vấn đề liên quan đến phần cứng như hư hỏng ổ cứng, lỗi RAM, hoặc các sự cố khác trong hệ thống đều có thể ảnh hưởng đến tính nguyên vẹn của file Word.
-
Việc sử dụng phiên bản Microsoft Word không tương thích với file đang làm việc cũng là một trong những nguyên nhân gây ra lỗi.
-
Những lỗi phát sinh trong khi tạo hoặc chỉnh sửa file Word, do lỗi người dùng hoặc sự cố kỹ thuật, cũng có thể dẫn đến hư hỏng file.
-
Các sự cố mạng hoặc mất kết nối không mong muốn có thể gây mất dữ liệu khi đang lưu hoặc truy cập file Word.
-
Ngoài ra, việc nhập liệu sai lệch, ghi đè dữ liệu không đúng cách hoặc can thiệp từ người dùng và các nguồn khác có thể dẫn đến hỏng dữ liệu file Word.
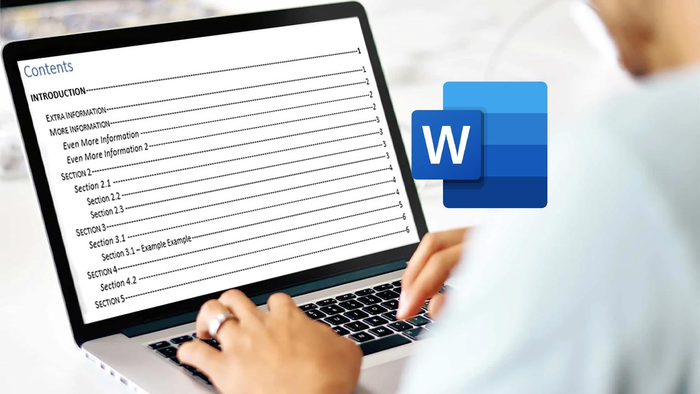
Tệp Word bị lỗi có thể là do nén hay mã hoá không đúng cách
2. Hướng dẫn các cách sửa lỗi Word đơn giản, dễ làm
2.1. Kiểm tra tính năng tự động lưu
Tính năng Tự động Lưu giúp người dùng phòng ngừa mất mát dữ liệu do đột ngột đóng chương trình hoặc sự cố hệ thống. Để kiểm tra và bật tính năng này, hãy làm theo các bước sau:
-
Bước 1: Khởi động Microsoft Word trên máy tính → Nhấn vào "File" trên thanh công cụ, sau đó chọn Options từ menu.

Chọn File trên thanh công cụ
-
Bước 2: Trong cửa sổ Options, tìm đến mục Save ở cột bên trái.

Chọn Option
-
Bước 3: Đánh dấu vào ô "Save AutoRecover information every" và đặt khoảng thời gian để Word tự động lưu (ví dụ, mỗi 5 hoặc 10 phút). Nhấn "OK" để lưu các thay đổi.

Chọn vào Save và đặt thời gian tự động lưu
2.2. Khởi động lại Word
Nếu Word bị lỗi, việc khởi động lại ứng dụng có thể giải quyết được sự cố:
-
Bước 1: Tắt ứng dụng Word
-
Bước 2: Trên Windows, bạn có thể mở Task Manager bằng cách nhấn Ctrl + Shift + Esc và kiểm tra xem có quá trình Word nào còn hoạt động không. Nếu có, chọn quá trình đó và nhấn "End Task" để hoàn toàn đóng ứng dụng.

Chọn vào ứng dụng Word đang hoạt động → End task
-
Bước 3: Khởi động lại máy tính để có thể giải quyết các vấn đề về phần mềm.
-
Bước 4: Sau khi đóng hoàn toàn hoặc khởi động lại máy, mở lại Word và kiểm tra xem sự cố đã được giải quyết chưa.
Tham khảo thêm các mẫu chuột Razer giá tốt, thiết kế công thái học, công nghệ Razer Speedflex Cable:
2.3. Sử dụng chế độ Safe Mode
Chế độ Safe Mode (chế độ an toàn) cho phép bạn mở Word mà không tải bất kỳ add-ins hoặc tiện ích mở rộng nào, điều này giúp xác định nguyên nhân gây ra sự cố là do phần mềm của bên thứ ba.
-
Bước 1: Trên Windows, bạn mở Word trong Safe Mode bằng cách giữ phím Ctrl khi nhấp đúp vào biểu tượng Word, hoặc nhập winword /safe trong cửa sổ Run. Trên Mac, giữ phím Shift khi khởi động Word từ Dock hoặc Finder.

Nhập winword /safe trong cửa sổ Run
-
Bước 2: Nếu Word hoạt động bình thường trong Safe Mode, điều này có nghĩa là sự cố có thể do một add-in hoặc cấu hình tùy chỉnh. Bạn có thể từng bước tắt các add-ins để xác định đâu là nguyên nhân. Để tắt add-ins, bạn mở Word ở chế độ thường, vào File → Options → Add-ins. Tại đây, bạn có thể quản lý và tắt các add-ins đang hoạt động.

Tắt các add-in bằng cách vào File → Options → Add-ins
2.4. Sửa cài đặt trong Word
Đôi khi, việc điều chỉnh, cài đặt lại Word có thể giải quyết được các vấn đề lỗi cơ bản:
-
Bước 1: Điều chỉnh cài đặt xem và chỉnh sửa: Đầu tiên, bạn truy cập File → Options → Advanced. Ở đây, bạn có thể tùy chỉnh các cài đặt như hiển thị tài liệu, cách xử lý nội dung và các tùy chọn chỉnh sửa. Nếu không chắc chắn về những thay đổi đã thực hiện, bạn có thể khôi phục cài đặt mặc định của Word bằng cách vào File → Options → Advanced → Reset.

Chọn vào File → Options → Advanced → Reset
-
Bước 2: Kiểm tra cài đặt ngôn ngữ và proofing tools: Trong File → Options → Language, sau đó chọn ngôn ngữ phù hợp.

Chọn ngôn ngữ phù hợp
2.5. Khôi phục tệp tạm thời
Microsoft Word thường lưu lại các phiên bản tạm thời của tài liệu trong quá trình làm việc. Nếu bạn mất tài liệu do sự cố phần mềm hoặc hệ thống thì có thể khôi phục từ các tệp tạm thời:
-
Bước 1: Mở thư mục Temporary Files: Trên Windows, bạn tìm các tệp tạm thời của Word trong thư mục AppData. Nhập %appdata%\Microsoft\Word vào thanh địa chỉ của Windows Explorer để truy cập trực tiếp. Với Mac, bạn mở Finder, chọn Go → Go to Folder, sau đó nhập ~/Library/Containers/com.microsoft.Word/Data/Library/Preferences/AutoRecovery.
-
Bước 2: Tìm kiếm tệp có đuôi .asd: Các tệp này là tệp AutoRecover của Word. Tìm tệp có tên và ngày giờ gần nhất với tài liệu bạn mất, sau đó sao chép tệp này ra nơi an toàn.
-
Bước 3: Khởi động Word, sau đó chọn File → Open → Browse và đi đến vị trí bạn đã lưu tệp .asd. Chọn tệp và xem liệu bạn có thể phục hồi thông tin mất mát không.

Khôi phục tệp Word tạm thời
Mời bạn tham khảo thêm các mẫu PC Văn Phòng giá tốt, đầy đủ mọi phân khúc:
2.6. Sử dụng công cụ khôi phục của bên thứ ba
Dưới đây là hướng dẫn chi tiết về cách sử dụng phần mềm phục hồi từ bên thứ ba để khôi phục tài liệu Word:
-
Bước 1: Bạn truy cập trang web chính thức của các phần mềm phục hồi như Microsoft Word Repair Tool hoặc DataNumen Word Repair, sau đó tải xuống phiên bản phù hợp với hệ điều hành.
-
Bước 2: Mở và cài đặt ứng dụng theo hướng dẫn. Sau đó, khởi động ứng dụng và tìm chọn vào tệp Word mà bạn muốn khôi phục.

Sử dụng công cụ DataNumen Word Repair
2.7. Dùng lệnh winword/a
Lệnh "winword /a" mở Microsoft Word trong chế độ an toàn và loại bỏ một số cài đặt tùy chọn cũng như các add-in có thể gây ra sự cố. Để thực hiện, bạn làm như sau:
-
Bước 1: Nhấn Win + R để mở hộp thoại Run, sau đó nhập "cmd" và nhấn Enter để mở Command Prompt.
-
Bước 2: Trong Command Prompt, bạn nhập vào "winword /a", sau đó nhấn Enter.

Nhập vào winword /a
-
Bước 3: Word sẽ được mở trong chế độ an toàn, lúc này bạn hãy kiểm tra xem vấn đề đã được giải quyết chưa.
2.8. Dùng lệnh Regedt32.exe
Lệnh "Regedt32.exe" cho phép bạn truy cập và chỉnh sửa Registry của Windows, đây là nơi lưu trữ các cài đặt quan trọng của hệ thống và ứng dụng. Tuy nhiên, việc chỉnh sửa Registry có thể gây ra rủi ro nếu không thực hiện đúng cách.
-
Bước 1: Nhấn Win + R để mở hộp thoại Run, sau đó nhập "regedt32.exe" và nhấn Enter để mở Registry Editor.

Mở hộp thoại Run → Nhập “regedt32.exe”
-
Bước 2: Bạn truy cập theo đường dẫn: HKEY_CURRENT_USER\Software\Microsoft\Office\Word

Truy cập đường dẫn HKEY_CURRENT_USER\Software\Microsoft\Office\Word
-
Bước 3: Nếu đã xác định được vấn đề, bạn có thể thử sửa đổi các giá trị Registry tương ứng. Tuy nhiên, hãy cẩn thận và chỉ sửa đổi Registry khi chắc chắn.
-
Bước 4: Sau khi hoàn thành, đóng Registry Editor và khởi động lại Microsoft Word để kiểm tra xem vấn đề của bạn đã được giải quyết chưa nhé!
2.9. Sử dụng các công cụ sẵn có của Microsoft Word
Ngoài các cách trên, bạn cũng có thể sử dụng các công cụ có sẵn trong Microsoft Word để sửa chữa và phục hồi các tệp bị hỏng.
-
Open and Repair: Trong Microsoft Word, bạn có thể thử mở tệp bị hỏng bằng cách sử dụng tính năng "Open and Repair". Chọn File → Open, tìm và chọn tệp cần khôi phục, sau đó nhấn vào mũi tên xuống bên cạnh nút "Open” → Chọn "Open and Repair".

Mở Open → Chọn tệp → Open and Repair
-
Document Recovery: Khi Word khởi động lại sau sự cố, chúng có thể tự động mở các tệp được lưu tự động (AutoRecover). Nếu Word hiển thị cửa sổ Document Recovery, bạn có thể chọn các tệp đã bị hỏng và chọn "Open" để khôi phục.

Khôi phục tệp bằng Document Recovery
-
Clipboard Recovery: Đôi khi, Word có thể lưu trữ dữ liệu trên clipboard, thậm chí khi bạn không thể lưu hoặc mở được tệp. Bạn có thể thử mở Word và dán (Ctrl + V) dữ liệu từ clipboard để kiểm tra xem có thể khôi phục được phần nào của tài liệu không.
2.10. Mở bằng Notepad
Một cách khác để kiểm tra tệp Word có bị hỏng hay không là sử dụng Notepad để mở. Đây không phải là cách khôi phục tệp, nhưng có thể giúp bạn xác định xem liệu vấn đề có phải là do định dạng tệp hay không.
-
Bước 1: Mở Notepad bằng cách nhấn Win + R để mở hộp thoại Run, nhập "notepad" và nhấn Enter.

Mở Notepad với hộp thoại Run
-
Bước 2: Trong Notepad, chọn File → Open, chọn tệp Word mà bạn muốn kiểm tra.

Chọn open để mở tệp Word
-
Bước 3: Notepad sẽ hiển thị nội dung của tệp Word dưới dạng văn bản thuần túy, không có định dạng hoặc các tính năng đặc biệt. Điều này có thể giúp bạn xác định xem liệu tệp có chứa dữ liệu hợp lệ hay không.
3. Tổng kết
MemoryZone hy vọng rằng những thông tin về cách chữa Word bị lỗi sẽ giúp bạn giải quyết được vấn đề đang gặp phải từ việc sử dụng tính năng tích hợp của Word đến áp dụng các công cụ phục hồi từ bên thứ ba. Đừng quên theo dõi MemoryZone để cập nhật thêm nhiều kiến thức công nghệ hữu ích cũng như các chương trình khuyến mãi, ưu đãi mua sắm có “một không hai” bạn nhé!



















