Excel Cho Người Bận Rộn: Nâng Cao Năng Suất Công Việc Với Các Phím Tắt Tiện Lợi
Excel là phần mềm bảng tính phổ biến được sử dụng rộng rãi trong nhiều lĩnh vực khác nhau, từ học tập, văn phòng đến kinh doanh. Việc sử dụng thành thạo các phím tắt trong Excel giúp bạn tiết kiệm thời gian, tăng hiệu quả công việc và nâng cao năng suất làm việc. “Bỏ túi” ngay 20+ công thức phím tắt ngay bên dưới!
- Bí Kíp Chinh Phục Hàm SUMIF Trong Excel - Tính Toán Nhanh Chóng, Hiệu Quả
- Tăng Hiệu Suất Công Việc Nhờ Kỹ Năng Sử Dụng Hàm INDEX
- Bí quyết vẽ biểu đồ trong Excel: Đơn giản, dễ hiểu cho người mới bắt đầu
1. Lợi ích khi sử dụng các phím tắt trong Excel
Sử dụng các phím tắt trong Excel mang đến nhiều lợi ích, bao gồm:
-
Tăng hiệu suất làm việc: Sử dụng phím tắt giúp bạn thực hiện các thao tác một cách nhanh chóng hơn so với khi sử dụng chuột. Việc này giúp tăng hiệu suất làm việc và tiết kiệm thời gian.
-
Thuận lợi và tiện ích: Các phím tắt giúp bạn truy cập tính năng, thực hiện thao tác một cách thuận tiện, thay vì phải di chuyển con chuột đến menu và lựa chọn.
-
Giảm mỏi mắt: Sử dụng phím tắt khi làm việc với Excel giúp giảm thiểu việc di chuyển chuột và tập trung hơn vào màn hình. Từ đó giúp hạn chế tình trạng mỏi mắt khi làm việc trong thời gian dài.
-
Tăng khả năng điều khiển: Bằng cách sử dụng phím tắt, bạn có thể dễ dàng thực hiện các thao tác điều khiển như chuyển đổi giữa các ô, các sheet, hay các workbook.
-
Tùy chỉnh: Excel cho phép bạn tùy chỉnh các phím tắt theo ý muốn. Bạn có thể tạo ra các phím tắt riêng cho các chức năng hoặc macro phổ biến mà bạn thường xuyên sử dụng.
-
Tiết kiệm diện tích màn hình: Sử dụng phím tắt giúp tiết kiệm diện tích màn hình bằng cách loại bỏ thanh công cụ hoặc menu trên màn hình.
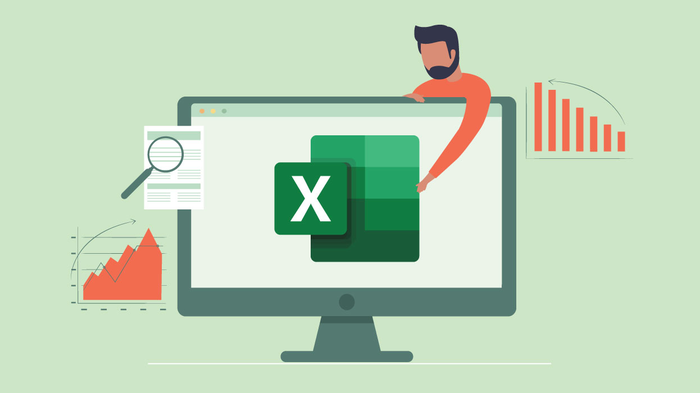
Sử dụng các phím tắt trong Excel để tiết kiệm thời gian, nâng cao hiệu suất
2. Các phím tắt trong Excel từ cơ bản đến nâng cao
2.1. Các phím tắt Excel cơ bản
Các phím tắt cơ bản dưới đây sẽ vô cùng hữu ích và chắc chắn bạn sẽ cần đến trong suốt quá trình làm việc với Excel. Việc sử dụng các phím tắt giúp bạn tiết kiệm thời gian và tăng hiệu suất làm việc.
|
Phím tắt |
Công dụng |
|
Ctrl + N |
Tạo một workbook mới mà không cần phải mở Excel. |
|
Ctrl + O |
Mở một workbook đã lưu trước đó từ ổ đĩa hoặc các nguồn khác. |
|
Ctrl + S |
Lưu các thay đổi vào workbook hiện tại. |
|
Ctrl + P |
Mở hộp thoại in để in workbook hiện tại. |
|
Ctrl + C |
Sao chép nội dung của ô hoặc vùng được chọn vào bộ nhớ tạm. |
|
Ctrl + X |
Cắt nội dung của ô hoặc vùng được chọn và sao chép vào bộ nhớ tạm. |
|
Ctrl + V |
Dán nội dung từ bộ nhớ tạm vào ô hoặc vùng được chọn. |
|
Ctrl + Z |
Làm ngược lại thao tác cuối cùng bạn đã thực hiện. |
|
Ctrl + Y |
Làm lại thao tác vừa được hoàn tác. |
|
Ctrl + H |
Mở hộp thoại thay thế để thay thế một chuỗi cụ thể bằng một chuỗi khác trong workbook. |
|
Ctrl + F |
Mở hộp thoại tìm kiếm để tìm kiếm một chuỗi cụ thể trong workbook. |
2.2. Các phím tắt làm việc với WorkBook
Dưới đây là một số phím tắt để làm việc với Workbook trong Excel:
-
Ctrl + PgUp (Page Up): Di chuyển đến sheet trước đó trong workbook. Khi nhấn tổ hợp phím này, Excel sẽ chuyển đến sheet liền kề bên trái của sheet hiện tại trong workbook.
-
Ctrl + PgDn (Page Down): Di chuyển đến sheet kế tiếp trong workbook. Khi nhấn tổ hợp phím này, Excel sẽ chuyển đến sheet liền kề bên phải của sheet hiện tại trong workbook.
-
Ctrl + Shift + PgUp (Page Up): Chọn các sheet từ sheet hiện tại đến sheet trước đó. Excel sẽ chọn tất cả các sheet từ sheet hiện tại đến sheet trước đó trong workbook.
-
Ctrl + Shift + PgDn (Page Down): Chọn các sheet từ sheet hiện tại đến sheet kế tiếp. Excel sẽ chọn tất cả các sheet từ sheet hiện tại đến sheet kế tiếp trong workbook.
Những phím tắt này giúp bạn dễ dàng di chuyển giữa các sheet trong workbook một cách nhanh chóng và thuận tiện, phù hợp khi cần thực hiện công việc trên nhiều sheet khác nhau.
Tham khảo các mẫu laptop thiết kế đồ họa, tặng Office bản quyền
2.3. Các phím tắt trong Excel định dạng hàng và cột
-
Ctrl + Shift + (+): Phím tắt để thêm hàng hoặc cột mới vào bảng tính. Khi bạn nhấn tổ hợp phím này, Excel sẽ tự động thêm hàng phía dưới hoặc cột bên phải của ô đang được chọn. Các phím tắt này giúp bạn mở rộng bảng tính một cách nhanh chóng mà không cần phải sử dụng chuột.
-
Ctrl + (-): Phím tắt dùng để xóa hàng hoặc cột ra khỏi bảng tính. Khi nhấn tổ hợp phím này, Excel sẽ xóa hàng hoặc cột mà ô đang được chọn đang nằm trong. Điều này giúp bạn dễ dàng loại bỏ các hàng hoặc cột không cần thiết.
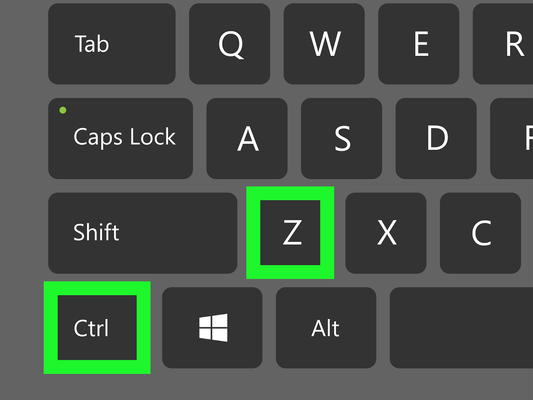
Các phím tắt tiện lợi, nhanh nhạy
2.4. Các phím tắt định dạng ô trong Excel
Dưới đây là các phím tắt định dạng ô trong Excel:
|
Phím tắt |
Công dụng |
|
F2 |
Khi chọn một ô và nhấn F2, ô sẽ chuyển sang chế độ chỉnh sửa, cho phép bạn chỉnh sửa nội dung bên trong đó. |
|
Ctrl + V, Ctrl + C |
Ctrl + C: Sao chép nội dung của ô đã chọn. Ctrl + V: Dán nội dung đã sao chép vào ô được chọn. |
|
Ctrl + B, Ctrl + I |
Ctrl + I: In nghiêng phông chữ của ô được chọn. Ctrl + B: Làm đậm phông chữ của ô được chọn. |
|
Alt + H + A + C |
Căn giữa nội dung ô theo chiều ngang |
|
Alt + H + H |
Tô màu ô |
|
Alt + H + B |
Thêm đường viền cho ô |
|
Ctrl + Shift +_ |
Để loại bỏ đường viền phác thảo |
|
Ctrl + Shift + & |
Thêm đường viền vào ô đã chọn |
|
Tab |
Chuyển sang ô tiếp theo |
|
Shift + Tab |
Để di chuyển đến ô trước đó |
|
Ctrl + Shift + Mũi tên phải/trái/xuống/lên |
Để chọn các ô hoặc hàng/cột |
|
Shift + F2 |
Thêm nhận xét vào một ô |
|
Shift + F10 + D |
Xóa bình luận trong ô |
|
Ctrl + H |
Hiển thị tìm và thay thế |
|
Ctrl + Shift + L |
Dùng để kích hoạt bộ lọc (Filter) |
|
Ctrl + ; |
Chèn ngày hiện tại |
|
Ctrl + Shift + : |
Chèn thời gian hiện tại |
|
Ctrl + K |
Chèn liên kết |
|
Ctrl + Shift + $ |
Áp dụng định dạng tiền tệ |
|
Ctrl + Shift + % |
Áp dụng định dạng phần trăm |
2.5. Các phím tắt trong Excel để di chuyển
|
Phím tắt |
Công dụng |
|
Ctrl + Arrow keys (Mũi tên) |
Di chuyển đến ô trống gần nhất theo hướng của mũi tên. |
|
Ctrl + Up Arrow |
Di chuyển đến ô trống phía trên |
|
Ctrl + Down Arrow |
Di chuyển đến ô trống phía dưới |
|
Ctrl + Left Arrow |
Di chuyển đến ô trống bên trái |
|
Ctrl + Right Arrow |
Di chuyển đến ô trống bên phải |
|
Ctrl + Home |
Di chuyển đến ô A1 (góc trên bên trái) của sheet hiện tại |
|
Ctrl + End |
Di chuyển đến ô cuối cùng của sheet có dữ liệu |
|
Ctrl + G (hoặc F5) |
Mở hộp thoại Go To, Bạn có thể nhập tên ô hoặc địa chỉ ô cụ thể để di chuyển đến ô đó trong bảng tính |
|
Ctrl + Shift + Arrow keys |
Chọn vùng dữ liệu theo hướng của mũi tên. Khi nhấn phím tắt này và giữ, Excel sẽ mở rộng vùng chọn từ ô hiện tại đến ô trống gần nhất theo hướng của mũi tên |
|
Ctrl + Shift + Home |
Phím tắt dùng để chọn ô hiện tại đến ô A1 |
|
Ctrl + Shift + End |
Chọn từ ô hiện tại đến ô cuối cùng có dữ liệu |

Các phím tắt trong Excel để di chuyển
2.6. Các phím tắt Excel để chọn vùng dữ liệu
|
Phím tắt |
Công dụng |
|
Shift + Arrow keys |
Giữ phím Shift và di chuyển các phím mũi tên để mở rộng vùng chọn từ ô hiện tại sang các ô khác theo hướng tương ứng với mũi tên |
|
Ctrl + Shift + Arrow keys |
Kết hợp phím Ctrl, Shift và các phím mũi tên để chọn một vùng dữ liệu lớn hơn từ ô hiện tại |
|
Ctrl + Space |
Chọn toàn bộ cột mà ô hiện tại đang nằm trong |
|
Shift + Space |
Chọn toàn bộ hàng mà ô hiện tại đang nằm trong |
|
Ctrl + A |
Chọn toàn bộ dữ liệu trong sheet hiện tại. Nếu đã có một vùng được chọn, nhấn Ctrl + A lần nữa để chọn toàn bộ sheet |
|
Ctrl + Shift + Home |
Phím tắt dùng để chọn từ ô hiện tại cho đến ô A1 |
|
Ctrl + Shift + End |
Phím tắt dùng để chọn từ ô hiện tại đến ô cuối cùng có chứa dữ liệu trong sheet |
|
Ctrl + Click |
Nhấn và giữ phím Ctrl, sau đó click vào từng ô hoặc vùng dữ liệu bạn muốn chọn |
3. Kết luận
Như vậy, MemoryZone đã giới thiệu đến bạn các phím tắt trong Excel cơ bản và nâng cao. Hy vọng với những thông tin trên, bạn có thể áp dụng thành thạo các phím tắt vào công việc một cách hoàn hảo. Bạn có thể tham khảo thêm các bài viết về Excel tại website của MemoryZone để “update” bản thân “vip pro” hơn nhé!



















