101 Bí Kíp Sử Dụng Hàm IF Trong Excel Thật Chuyên Nghiệp
Hàm IF trong Excel là hàm logic được sử dụng để kiểm tra một điều kiện và trả về một giá trị khác nhau tùy thuộc vào kết quả của phép kiểm tra. Hàm IF có cấu trúc đơn giản và dễ sử dụng, mặt khác hàm này còn có thể được kết hợp với các hàm Excel khác để tạo ra các công thức phức tạp hơn, đáp ứng nhiều nhu cầu khác nhau của người dùng. Cùng MemoryZone tham khảo chi tiết về hàm IF trong Excel ngay bên dưới!
- Chinh phục Power Query Excel: Hướng dẫn từ A đến Z cho người mới tìm hiểu
- Cách tạo drop list trong Excel chỉ với 3 bước đơn giản
- Bí kíp sử dụng hàm VLOOKUP thành thạo trong Excel trong tích tắc
1. Hàm IF bao gồm những gì? Công thức hàm IF
Hàm IF là một trong những hàm được phổ biến nhất trong Microsoft Excel hay các ứng dụng tương tự. Hàm IF trong Excel cho phép người dùng kiểm tra điều kiện đã cho và trả về một giá trị nếu điều kiện đó đúng và một giá trị khác nếu điều kiện đó sai.
Công thức, cấu trúc của hàm IF là: =IF(logical_test, value_if_true, (value_if_false))
Trong đó:
-
logical_test: Đây là điều kiện logic mà bạn muốn kiểm tra. Điều kiện này có thể là một biểu thức so sánh, hàm logic khác, hoặc giá trị logic (TRUE hoặc FALSE).
-
value_if_true: Đây là giá trị mà hàm IF sẽ trả về nếu điều kiện logical_test là TRUE.
-
value_if_false: (Tùy chọn) Đây là giá trị mà hàm IF sẽ trả về nếu điều kiện logical_test là FALSE. Nếu người dùng không cung cấp giá trị này, hàm IF sẽ trả về giá trị rỗng "".
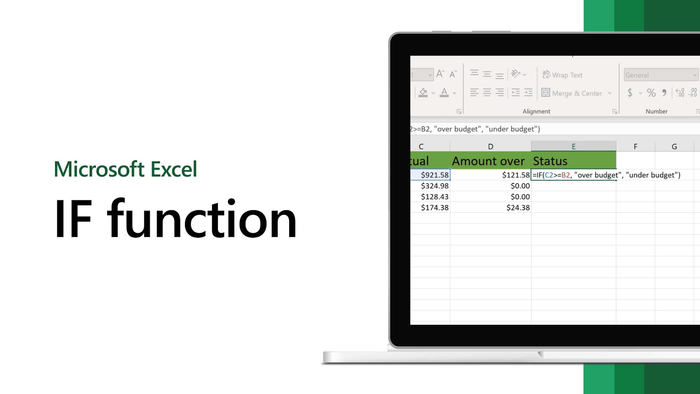
Hàm IF trong Excel được sử dụng khá phổ biến
Khám phá thêm các mẫu laptop mỏng nhẹ cao cấp giảm đến 41%, tặng Office bản quyền:
2. Một số ví dụ hàm IF
Ví dụ 1: Giả sử bạn muốn kiểm tra điểm thi Toán của học sinh và xếp loại học lực dựa trên điểm số đó. Bạn có thể sử dụng hàm IF trong Excel như sau: =IF(A2 >= 90, "Xuất sắc", IF(A2 >= 80, "Giỏi", IF(A2 >= 70, "Khá", "Trung bình")))
Trong ví dụ này:
-
A2 là ô chứa điểm thi Toán của học sinh.
-
Nếu A2 >= 90, hàm IF sẽ trả về "Xuất sắc".
-
Nếu A2 >= 80 nhưng nhỏ hơn 90, hàm IF sẽ trả về "Giỏi".
-
Nếu A2 >= 70 nhưng nhỏ hơn 80, hàm IF sẽ trả về "Khá".
-
Nếu A2 nhỏ hơn 70, hàm IF sẽ trả về "Trung bình".
Ví dụ 2: Giả sử bạn có một bảng dữ liệu chứa thông tin về doanh thu của khách hàng khi mua sắm tại MemoryZone. Bạn muốn phân loại khách hàng thành 3 nhóm dựa trên doanh thu:
-
Nhóm 1: Khách hàng có doanh thu dưới 1.000.000đ
-
Nhóm 2: Khách hàng có doanh thu từ 1.000.000đ đến 5.000.000đ
-
Nhóm 3: Khách hàng có doanh thu trên 5.000.000đ
Bạn có thể sử dụng hàm IF như sau: =IF(C2<1000000,"Nhóm 1", IF(C2<5000000,"Nhóm 2","Nhóm 3"))
Trong ví dụ này:
-
C2 là ô chứa doanh thu của khách hàng.
-
Nếu C2 nhỏ hơn 1.000.000đ, hàm IF sẽ trả về "Nhóm 1".
-
Nếu C2 từ 1.000.000đ đến 5.000.000đ, hàm IF sẽ trả về "Nhóm 2".
-
Nếu C2 trên 5.000.000đ, hàm IF sẽ trả về "Nhóm 3".
3. Cách sử dụng hàm IF trong Excel dễ dàng
3.1. Lồng nhiều hàm IF
Giả sử bạn muốn phân loại học sinh nhận được học bổng dựa trên điểm số như sau:
-
Nếu điểm số từ 9 trở lên, học sinh nhận học bổng loại A.
-
Nếu điểm số từ 7 đến 8.9, học sinh nhận học bổng loại B.
-
Nếu điểm số từ 5 đến 6.9, học sinh nhận học bổng loại C.
-
Nếu điểm số dưới 5, học sinh không được học bổng.
Để thực hiện điều này trong Excel, bạn có thể sử dụng một công thức lồng nhiều hàm IF trong cột D như sau:
=IF(A1 >= 9, "Học bổng loại A", IF(A1 >= 7, "Học bổng loại B", IF(A1 >= 5, "Học bổng loại C", "Không học bổng")))
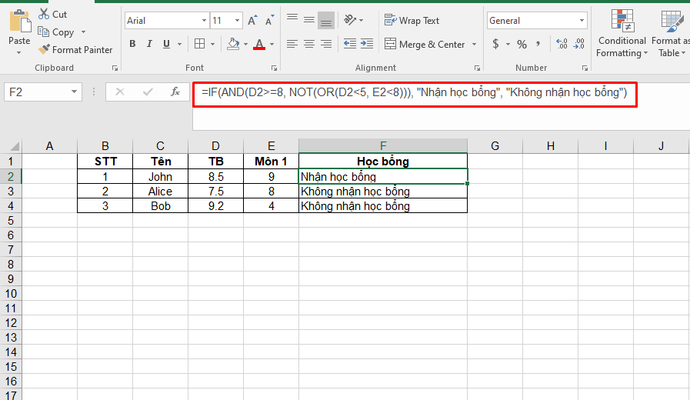
Lồng nhiều hàm IF
Sau đó, bạn có thể sao chép công thức này xuống dưới để áp dụng cho các hàng còn lại trong bảng.
3.2. Lồng hàm IF với những hàm khác
Giả sử bạn muốn tính điểm trung bình của một học sinh dựa trên điểm số từ bảng điểm của họ.
-
Nếu điểm trung bình của học sinh lớn hơn hoặc bằng 8 → Học sinh giỏi.
-
Nếu điểm trung bình của học sinh từ 6 đến dưới 8 → Học sinh trung bình.
-
Nếu điểm trung bình của học sinh dưới 6 → Học sinh kém.
Để tính điểm trung bình và phân loại học sinh trong Excel, bạn có thể sử dụng hàm IF trong Excel kết hợp với hàm AVERAGE như sau:
=IF(AVERAGE(B2:D2) >= 8, "Học sinh giỏi", IF(AVERAGE(B2:D2) >= 6, "Học sinh trung bình", "Học sinh kém"))
Công thức trên sẽ tính điểm trung bình của mỗi học sinh từ cột B đến D bằng cách sử dụng hàm AVERAGE. Sau đó, sẽ kiểm tra điểm trung bình và trả về kết quả tương ứng bằng cách sử dụng hàm IF lồng nhau.
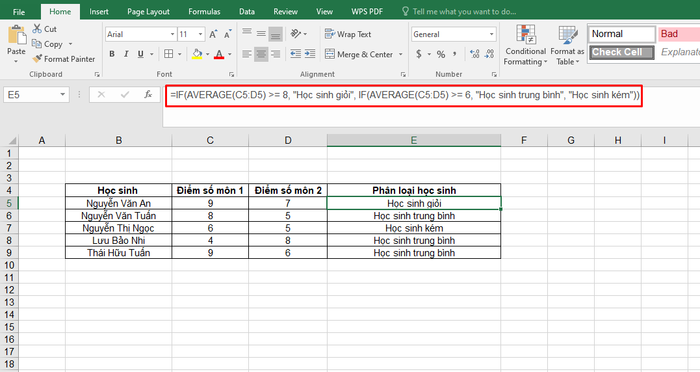
Sử dụng hàm IF và AVERAGE
3.3. Hàm IF kết hợp VLOOKUP
Ví dụ về hàm IF kết hợp cùng VLOOKUP, bạn có một bảng dữ liệu với thông tin về các sản phẩm, bao gồm tên sản phẩm, quốc gia xuất xứ. Bạn muốn phân loại các sản phẩm dựa trên quốc gia xuất xứ của chúng và hiển thị loại sản phẩm tương ứng từ một bảng dữ liệu tham chiếu.
Công thức trong cột D (Loại sản phẩm) sẽ là: =IF(C2<>"", VLOOKUP(C2, $A$2:$B$4, 2, FALSE), "")
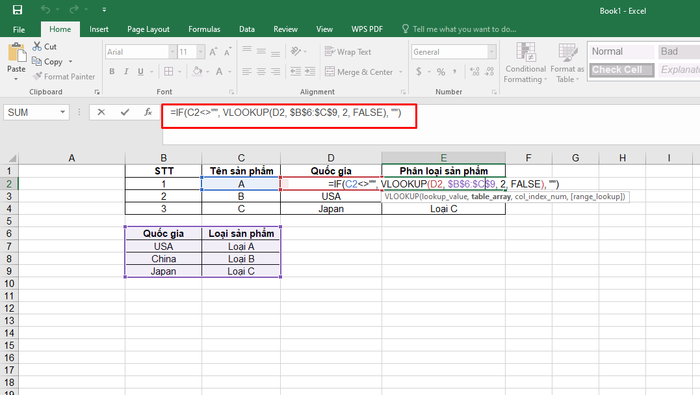
Dùng IF và VLOOKUP để phân loại sản phẩm
3.4. Kết hợp hàm IF với hàm AND và hàm OR
Tiếp đến, ví dụ nếu bạn muốn xác định xem một sinh viên có đủ điều kiện để được nhận học bổng hay không. Điều kiện là sinh viên đó phải đạt được điểm trung bình (TB) từ 8.0 trở lên, đồng thời không được có điểm dưới 5.0 ở bất kỳ môn nào. Nếu sinh viên đạt đủ các điều kiện này sẽ được nhận học bổng.
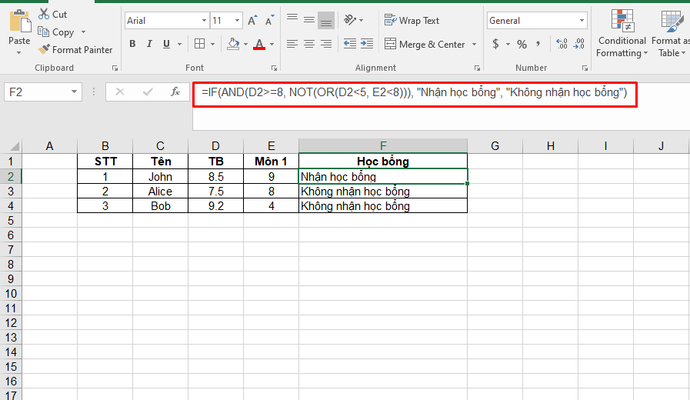
Hàm IF với AND và OR
Khi nhập công thức này vào ô F2 và sao chép xuống dưới, Excel sẽ tự động kiểm tra các điều kiện và hiển thị kết quả tương ứng với mỗi sinh viên.
Tham khảo thêm các mẫu Laptop ASUS chính hãng, giá ưu đãi hấp dẫn:
3.5. Kết hợp hàm IF với hàm CONCATENATE
Bạn có một bảng dữ liệu về các sinh viên và điểm số như sau:
|
STT |
Tên |
Điểm |
|
1 |
John |
8.5 |
|
2 |
Alice |
7.5 |
|
3 |
Bob |
9 |
Giờ đây, bạn cần tạo thêm cột mới để hiển thị thông báo “Đậu/ Rớt” tùy thuộc vào điểm số của sinh viên. Nếu điểm số lớn hơn hoặc bằng 8.0, thông báo sẽ là "Đậu", nếu điểm số dưới 8.0, thông báo sẽ là "Rớt".
Công thức cột D sẽ là: =IF(B2>=8, CONCATENATE(B2, " - Đậu"), CONCATENATE(B2, " - Rớt"))
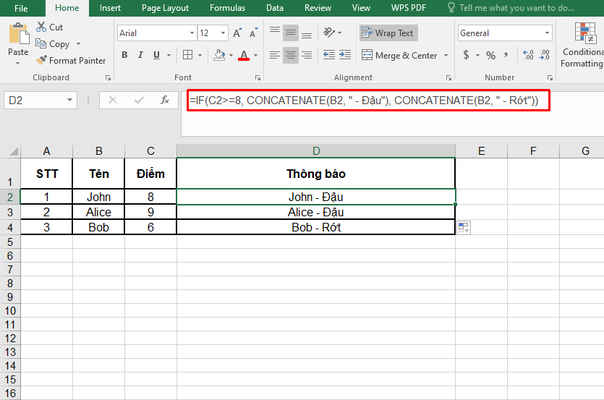
IF với hàm CONCATENATE
4. Một số lỗi thường gặp khi sử dụng hàm IF và cách khắc phục
4.1. Hệ thống hiển thị kết quả bằng 0
Nguyên nhân của lỗi này là do một trong hai tham số value_if_true hoặc value_if_false bị trống. Vì thế, hãy đảm bảo rằng bạn đã nhập đầy đủ giá trị cho cả hai tham số value_if_true và value_if_false.
Nếu bạn muốn ô hiển thị trống thay vì 0, bạn có thể sử dụng dấu ngoặc kép "" trong tham số. Ví dụ: =IF(A1>5,"Đạt","") sẽ trả về giá trị trống nếu điều kiện không được đáp ứng. Hoặc bạn có thể nhập một giá trị cụ thể bạn muốn trả về khi điều kiện không được đáp ứng. Ví dụ: =IF(A1>5,"Đạt","Không Đạt").
4.2. Hiển thị trong ô kết quả là #NAME?
#NAME? thường xuất hiện khi bạn nhập sai chính tả cho hàm IF trong Excel, ví dụ như viết UF hoặc OF thay vì IF.
Thế nên, hãy kiểm tra kỹ chính tả trong công thức và chắc chắn rằng bạn đã nhập đúng cú pháp của hàm IF. Nếu bạn đang sử dụng hàm IF lồng nhiều điều kiện, hãy kiểm tra xem đã đóng dấu ngoặc đủ chưa nhé!
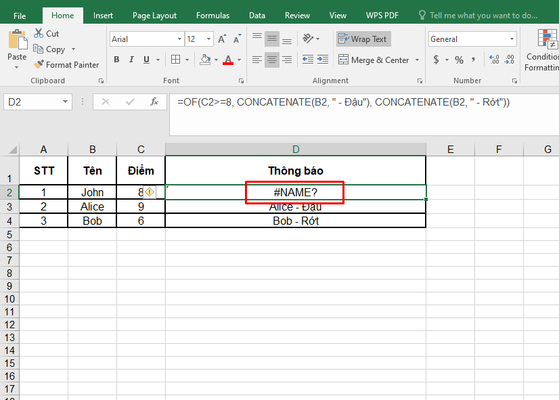
Lỗi #NAME? có thể là do nhập sai chính tả hàm IF
5. Một số hàm điều kiện khác
Ngoài hàm IF, trong Excel còn một số hàm điều kiện khác có chức năng tương tự, linh hoạt và giúp bạn xử lý các điều kiện phức tạp một cách hiệu quả:
- Hàm IFS
Hàm IFS giúp kiểm tra nhiều điều kiện và trả về kết quả tương ứng với điều kiện đầu tiên đúng. Tuy nhiên, hàm này không được hỗ trợ trong Excel 2016.
Cú pháp: =IFS(logical_test_1, value_if_true_1, logical_test_2, value_if_true_2, ...)
- Hàm IFERROR và IFNA
Cả hai hàm này đều được sử dụng để xử lý lỗi trong công thức. IFERROR xử lý tất cả các loại lỗi, trong khi IFNA chỉ xử lý lỗi #N/A.
Cú pháp IFERROR: =IFERROR(value, value_if_error)
Cú pháp IFNA: =IFNA(value, value_if_na)

IFERROR là một trong những hàm điều kiện trong Excel
6. Kết luận
Tóm lại, hàm IF trong Excel là một công cụ vô cùng hữu ích, giúp người dùng tự động hóa các tác vụ, đưa ra quyết định dựa trên dữ liệu và giải quyết các vấn đề một cách hiệu quả. Việc sử dụng thành thạo hàm IF giúp bạn tiết kiệm thời gian, nâng cao năng suất làm việc và tạo ra những phân tích dữ liệu chuyên nghiệp.
MemoryZone hy vọng rằng những chia sẻ trên hữu ích với bạn và hãy theo dõi những thông tin công nghệ, chương trình khuyến mãi mới nhất tại website MemoryZone nhé!

Theo dõi tin tức từ MemoryZone kịp lúc ngay
Hãy theo dõi để luôn cập nhật tin công nghệ mới nhất từ MemoryZone bạn nhé
THEO DÕI NGAY...


















