Chinh phục Power Query Excel: Hướng dẫn từ A đến Z cho người mới tìm hiểu
Việc xử lý dữ liệu đã trở thành một phần không thể thiếu trong nhiều lĩnh vực, đặc biệt là với “dân” tài chính, kế toán. Microsoft Excel được sử dụng phổ biến khi làm việc với dữ liệu, tuy nhiên công cụ này vẫn gặp một số hạn chế khi phải xử lý các tập dữ liệu lớn hay phức tạp. Thế nên, Power Query Excel đã ra đời và giải quyết vấn đề này. Vậy Excel Power Query là gì? Cùng MemoryZone tìm hiểu chi tiết ngay bên dưới!
- Cách dùng Word miễn phí trên MacBook chỉ với 4 bước nhanh gọn
- Pivot Table là gì? 3 bước đơn giản để tạo Pivot Table trong Excel
- Bí kíp “thuần phục” Pivot Table trên Google Sheet trong tích tắc
1. Microsoft Power Query là gì?
Power Query Excel là công cụ mạnh mẽ được tích hợp vào Microsoft Excel, giúp người dùng thao tác với dữ liệu một cách hiệu quả. Với Power Query, người dùng có thể kết nối với các nguồn dữ liệu đa dạng như cơ sở dữ liệu SQL, các tệp Excel, tệp văn bản, dịch vụ đám mây và nguồn dữ liệu web,...
Đồng thời, công cụ cung cấp các tính năng trích xuất dữ liệu dễ dàng, cho phép người dùng lọc, sắp xếp, thêm cột tính toán và thay đổi định dạng dữ liệu linh hoạt. Quan trọng hơn, Power Query còn cho khả năng tự động hóa các quy trình xử lý dữ liệu, từ đó tiết kiệm thời gian và giảm thiểu công việc lặp lại.
Mời bạn tham khảo các mẫu laptop văn phòng sinh viên giá ưu đãi, tặng kèm Office bản quyền:
2. Cách dùng Power Query cơ bản trong Excel
Để bắt đầu sử dụng Power Query cơ bản trên Microsoft Excel, bạn tạo trang tính Tháng 1 là những sản phẩm được bán với các trường dữ liệu là tên sản phẩm, thương hiệu và giá thành.
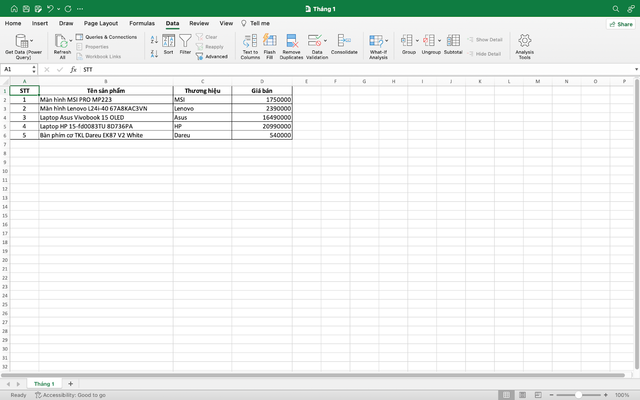
Thông tin “Tháng 1”
Tương tự, tạo thêm Tháng 2 với nội dung như trên. Tiếp theo đó, bạn tạo thêm 1 file trống và đặt tên là “Tổng hợp” để chứa thông tin về sản phẩm bán được trang Tháng 1 và Tháng 2.
3. Hướng dẫn sử dụng Power Query Editor
Hướng dẫn sử dụng Power Query Editor trong Excel đơn giản theo các bước sau:
-
Bước 1: Mở tệp "Tổng hợp” → Chọn vào “Data” → “Get Data” để chọn nguồn dữ liệu bạn muốn tải lên.
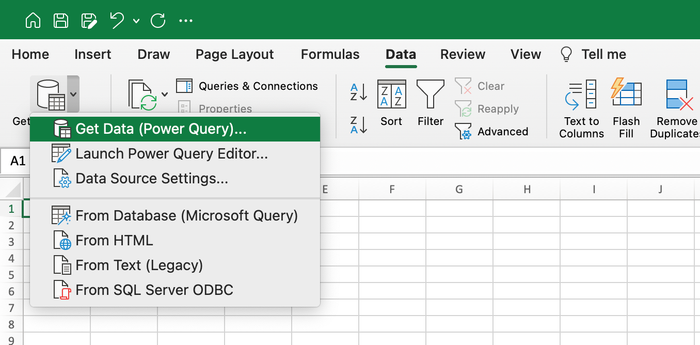
Chọn Get Data (Power Query)
-
Bước 2: Tìm đến thư mục lưu trữ tệp và mở tệp “Tháng 1” → “Get Data”

Chọn tệp → Get Data
-
Bước 3: Chọn vào tệp Excel “Tháng 1” → Transform để tải data lên trang tính.

Chọn Transform Data
-
Bước 4: Để gộp nhiều file Excel thành 1 file Power Query, cụ thể là thêm tệp “Tháng 2” vào, bạn chọn Get Data → Excel Workbook.
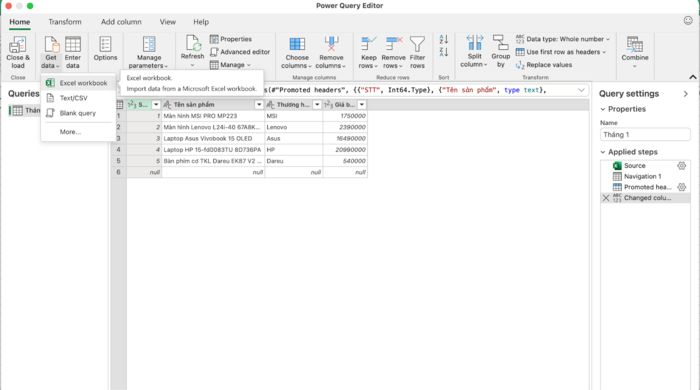
Chọn Get Data → Excel Workbook
-
Bước 5: Tiếp đến, chọn tệp “Tháng 2” → Get Data
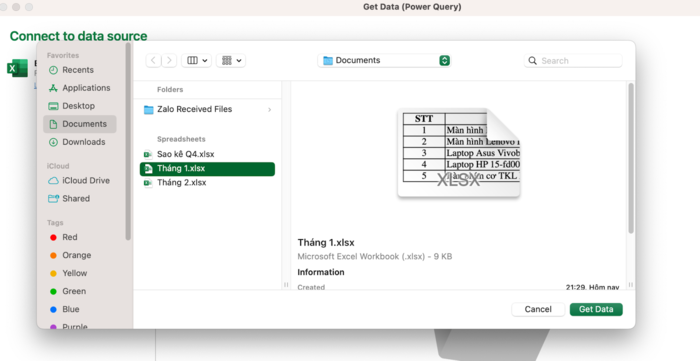
Chọn tệp Tháng 2
-
Bước 6: Chọn Create để thêm tệp vào
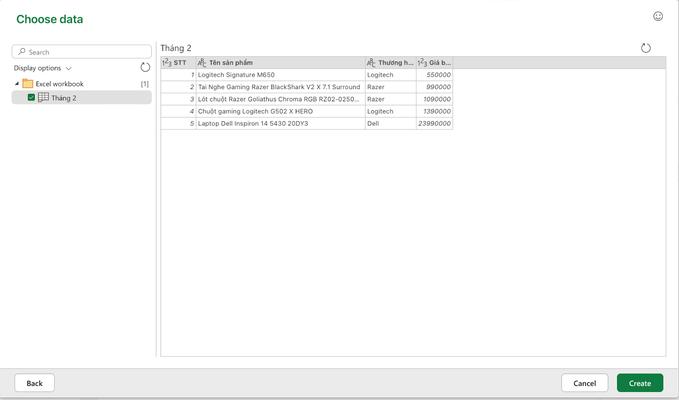
Chọn Create
Mời bạn tham khảo thêm các mẫu PC văn phòng chính hãng, tặng kèm phím chuột và bộ Office 365:
-
Bước 7: Để gộp tệp “Tháng 1” và “Tháng 2” lại với nhau, bạn trỏ chuột tại dữ liệu “Tháng 1” → Combine → Append Queries

Combine → Append Queries
-
Bước 8: Chọn “Tháng 2” tại ô Table to append → Nhấn OK
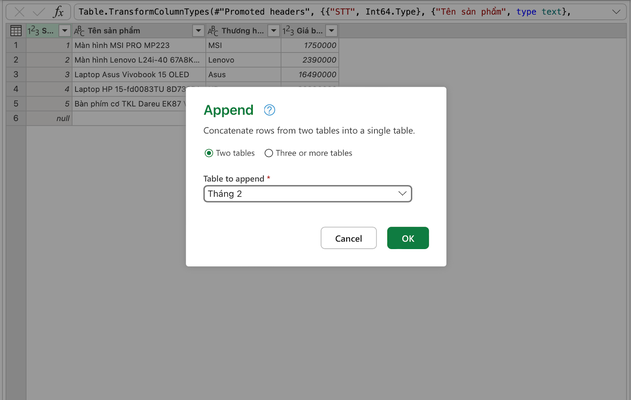
Chọn Tháng 2
-
Bước 9: Lúc này dữ liệu “Tháng 2” đã được gộp chung với “Tháng 1”
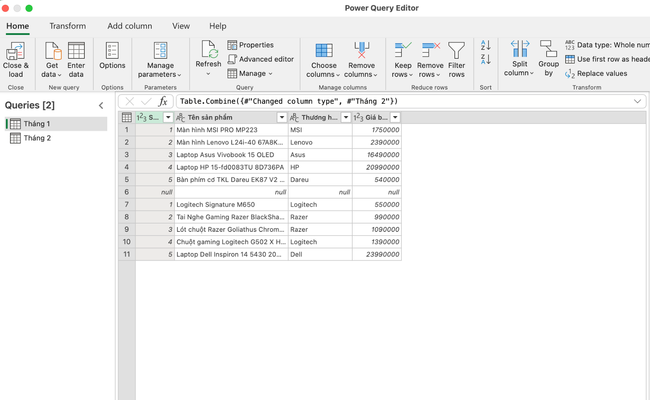
Gộp dữ liệu hai tháng với nhau
4. Tổng kết
Với những thông tin trên, MemoryZone đã giúp bạn tìm hiểu về Power Query Excel - công cụ mạnh mẽ giúp người dùng thao tác với dữ liệu một cách hiệu quả và linh hoạt. Từ việc kết nối với các nguồn dữ liệu đa dạng đến biến đổi và làm sạch dữ liệu, Power Query giúp đơn giản hóa quá trình xử lý dữ liệu và phân tích trong ”tích tắc”. Hãy sử dụng Power Query Excel để nâng cao hiệu quả công việc ngay hôm nay bạn nhé!


















