Microsoft PowerToys: 10 tính năng hữu ích bạn nên biết
PowerToys là công cụ mạnh mẽ và hữu ích cho người dùng hệ điều hành Windows khi mang đến trải nghiệm tối ưu. Hãy cùng MemoryZone khám phá PowerToys Windows 11 là gì và các tiện ích thú vị trong bài viết bên dưới!
- Microsoft Copilot là gì? Cách dùng Copilot hiệu quả để nâng cao hiệu quả công việc
- Mách bạn cách mở bàn phím ảo Win 11, Win 10 nhanh chóng và dễ dàng
- Chia sẻ cách gập màn hình laptop mà không tắt máy win 10 và win 11 cực nhanh gọn
1. Microsoft PowerToys là gì?
PowerToys là gì? Microsoft PowerToys là bộ công cụ miễn phí của Microsoft, mang đến cho người dùng nhiều tiện ích và công cụ tối ưu hóa trải nghiệm người dùng trên hệ điều hành Windows. Power Toys được thiết kế nhằm cung cấp các tính năng tùy chỉnh và cải thiện hiệu suất hệ thống.
PowerToys không chỉ giúp người dùng tối ưu hóa trải nghiệm sử dụng Windows mà còn cung cấp các tính năng và công cụ mới theo các bản cập nhật. Nhờ vào đó, người dùng có thể tận dụng những cải tiến mới nhất và cá nhân hóa trải nghiệm của mình khi sử dụng hệ điều hành Windows.

Power Toys là công cụ hữu ích cho người dùng Windows
Mời bạn tham khảo thêm các mẫu laptop Asus Oled giá ưu đãi, chính hãng, giao nhanh hàng trong 2h:
2. Tổng hợp các tiện ích PowerToy mang lại
Microsoft PowerToys là bộ công cụ đa dạng bao gồm nhiều ứng dụng và tiện ích phải kể đến như:
-
Fancy Zones: Đây là công cụ quản lý cửa sổ giúp chia màn hình thành các khu vực linh hoạt. Fancy Zones cho phép người dùng tùy chỉnh và di chuyển cửa sổ ứng dụng để tối ưu hóa không gian làm việc.
-
Windows key Shortcut Guide: Tính năng này hiển thị danh sách các phím tắt liên quan đến nút Windows trên bàn phím. Khi giữ nút Windows, Shortcut Guide xuất hiện và cung cấp các phím tắt hữu ích để tối ưu hóa trải nghiệm làm việc cho người dùng trên Windows.
-
Power Rename: Công cụ cho phép đổi tên tệp và thư mục một cách mạnh mẽ. Power Rename cho phép áp dụng quy tắc đổi tên, tìm kiếm và thay thế trên nhiều tệp cũng như thư mục một cách dễ dàng.
Ngoài các tiện ích mà MemoryZone vừa giới thiệu, Windows PowerToys còn tích hợp công cụ Image Resizer để điều chỉnh kích thước ảnh, Screen Ruler đo kích thước trên màn hình và File Locksmith dùng thao tác với tệp tin một cách thuận tiện và nhanh chóng.
3. Hướng dẫn cài đặt Microsoft Power Toy
3.1. File Explorer
Cửa sổ Preview trong File Explorer là tính năng cho phép xem trước nội dung của một tệp mà không cần mở tệp đó. Tuy nhiên, bạn sẽ không thể thực hiện tác vụ trên cho mọi loại tệp và Microsoft đang sử dụng PowerToys như cách để mở rộng khả năng xem trước cho các loại tệp mà họ muốn hỗ trợ.
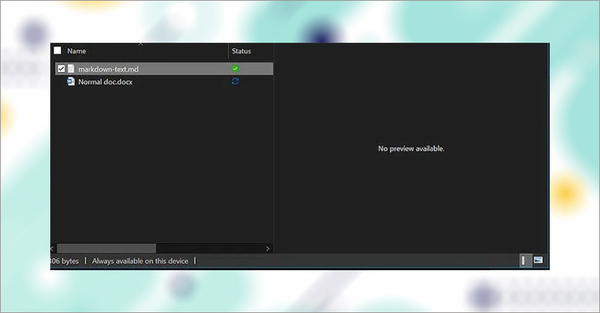
Xem trước nội dung tệp với File Explorer
Khi bạn kích hoạt tính năng này, bạn có thể xem trước nội dung của các tệp .svg (vector) và .md (markdown) trực tiếp từ File Explorer.
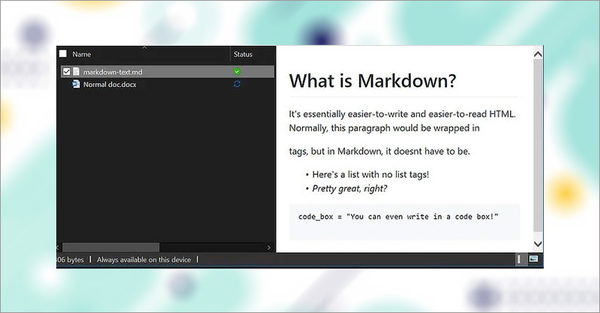
File Explorer hiện tại chỉ hỗ trợ .svg và .md
3.2. FancyZones
FancyZones cho phép bạn tự do di chuyển và điều chỉnh kích thước cửa sổ ứng dụng một cách thuận tiện, tạo ra bố cục làm việc linh hoạt và hiệu quả hơn trên màn hình.
-
Bước 1: Bắt đầu bằng việc chọn và mở FancyZones trong PowerToys, sau đó kích hoạt tính năng.
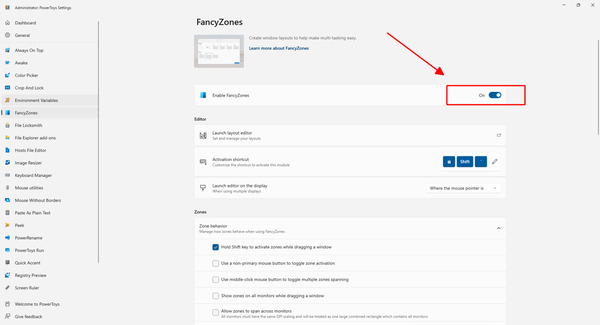
Kích hoạt FancyZones
-
Bước 2: Nhấn tổ hợp phím được chỉ định trong Activation shortcut (hoặc tùy chỉnh tổ hợp phím theo sở thích) để kích hoạt FancyZones khi cần thiết.
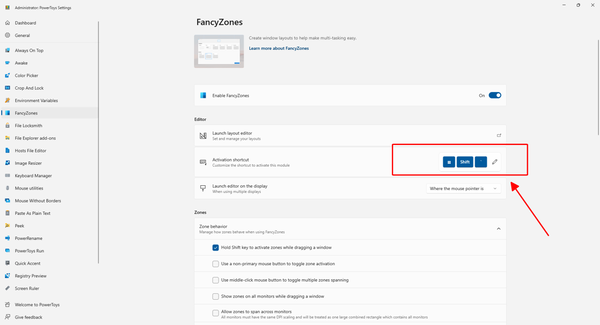
Bạn có thể đặt lại tổ hợp phím theo ý muốn
-
Bước 3: Một cửa sổ hiển thị sẽ xuất hiện, bạn có thể chọn một trong các mẫu templates đã có sẵn hoặc tạo một layout mới, tùy chỉnh sao cho phù hợp với màn hình làm việc mà bạn mong muốn.
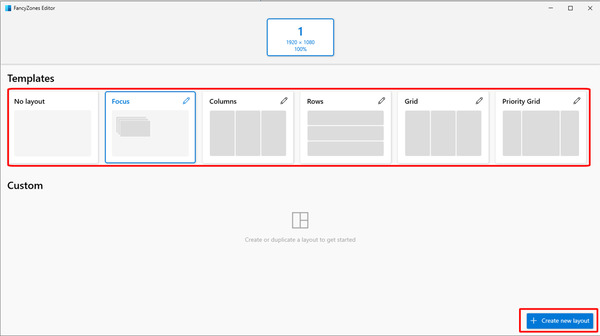
Chọn layout làm việc theo sở thích
3.3. Window Walker
Window Walker trong PowerToys tương tự như tổ hợp phím Alt+Tab, nhưng khác biệt ở chỗ bạn không cần phải liên tục chuyển qua từng cửa sổ mở. Thay vào đó, bạn có thể nhập tên chương trình cửa sổ muốn chuyển đến trực tiếp.
Để sử dụng Window Walker bạn thực hiện như sau:
-
Bước 1: Kích hoạt Window Walker trong PowerToys, sau đó nhấn tổ hợp phím Ctrl+Win để mở.
-
Bước 2: Nhập tên chương trình bạn đang muốn chuyển đến → Chọn chính xác tên chương trình và nhấn Enter.
-
Bước 3: Lúc này, màn hình sẽ chuyển đến các chương trình đang mở mà không cần phải xem qua tất cả cửa sổ một cách tuần tự.

Di chuyển đến cửa sổ làm việc nhanh chóng với Window Walker
3.4. Keyboard Manager
PowerToys cung cấp tính năng Keyboard Manager cho người dùng để tiện trong việc tạo và sửa đổi các phím tắt hoặc ánh xạ lại các phím trên bàn phím theo nhiều cách khác nhau.
-
Remap keyboard (Ánh xạ lại bàn phím): Cho phép bạn thay đổi chức năng của một phím cụ thể trên bàn phím thành phím khác. Ví dụ, bạn có thể ánh xạ phím Caps Lock để hoạt động như một phím Escape.
-
Remap shortcuts (Ánh xạ lại phím tắt): Cho phép bạn thay đổi các phím tắt hệ thống, chẳng hạn như thay đổi tổ hợp phím Ctrl+C (sao chép) thành một phím tắt khác như Ctrl+V (dán).
Để thực hiện các lựa chọn trên, bạn làm theo hướng dẫn:
-
Bước 1: Nhấp vào "Remap a key" hoặc "Remap a shortcut" trong cài đặt PowerToys → Chọn vào biểu tượng dấu cộng để thêm một ánh xạ mới → Chọn phím hoặc phím tắt bạn muốn thay đổi bên trái, sau đó chọn chức năng mới bạn muốn ánh xạ sang bên phải.
-
Bước 2: Bạn cũng có thể loại bỏ ánh xạ bằng cách sử dụng biểu tượng thùng rác.
-
Bước 3: Khi hoàn tất, nhấp OK để lưu các thay đổi.
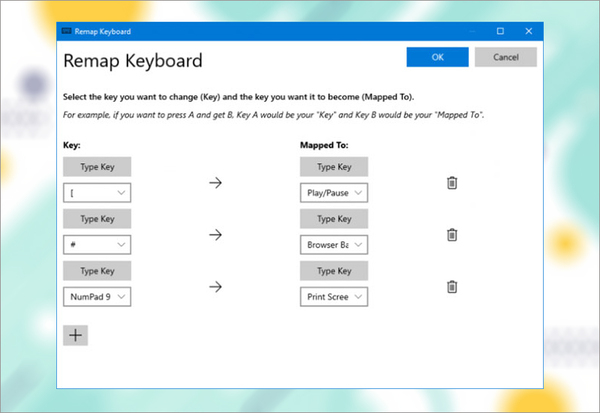
Thay đổi các tổ hợp và chức năng phím tắt với Keyboard Manager
3.5. Image Resizer
Image Resizer trong Power Toys cung cấp cho người dùng cách tùy chỉnh kích thước ảnh dễ dàng mà không cần sử dụng nhiều phần mềm phức tạp như cách làm truyền thống. Thực hiện các bước cơ bản bên dưới để sử dụng tính năng này:
-
Bước 1: Bạn bắt đầu bằng việc chọn Image Resizer → Kích hoạt tính năng này.
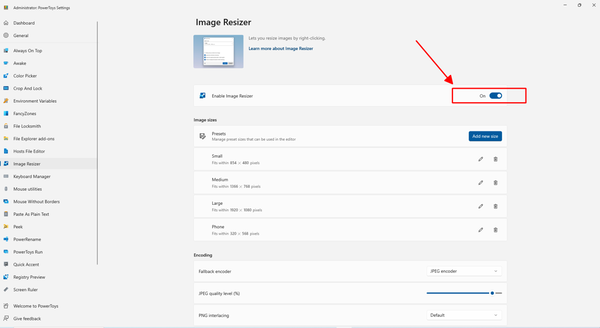
Kích hoạt Image Resizer
-
Bước 2: Chọn Add new size để thiết lập kích thước ảnh bạn muốn. Điều này cho phép bạn tạo các kích thước tùy chỉnh phù hợp với nhu cầu sử dụng của mình.
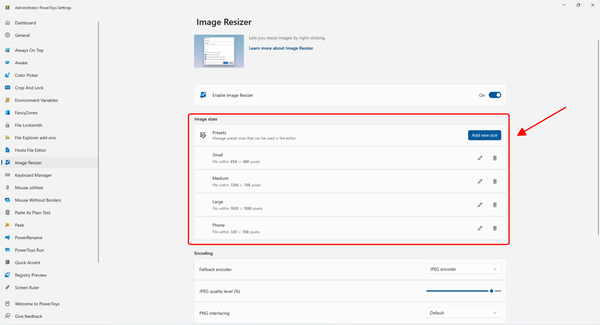
Add new size phù hợp
-
Bước 3: Khi đã có các kích thước như mong muốn, bạn chọn một hoặc nhiều ảnh trong File Explorer, click chuột phải và chọn Resize picture.

Chọn ảnh và Resize Picture
-
Bước 4: Tại đây, chọn kích thước bạn muốn áp dụng cho tất cả các ảnh đã chọn và click Resize để hoàn tất.
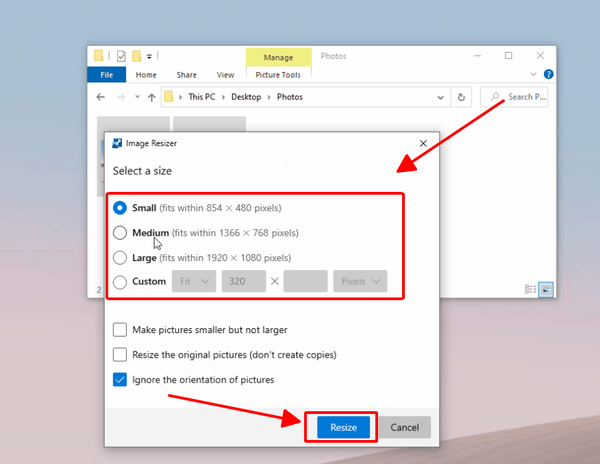
Chọn kích thước → Resize
Mời bạn tham khảo các mẫu laptop MSI giá hời, hiệu năng mạnh mẽ, pin trâu chỉ:
3.6. Đổi tên hàng loạt trên Windows 10 bằng PowerRename
PowerRename giúp bạn tiết kiệm thời gian và tiện lợi khi cần thay đổi tên nhiều tệp hay thư mục cùng lúc. Để sử dụng PowerRename trong PowerToys và thực hiện các thay đổi đồng loạt trên nhiều tệp, thư mục, bạn có thể làm theo các bước sau:
-
Bước 1: Chọn và kích hoạt PowerRename trong danh sách tính năng của Power Toys.

Kích hoạt PowerRename
-
Bước 2: Trong thư mục, nhấn giữ Shift để chọn nhiều tệp cùng lúc hoặc chọn các tệp muốn thay đổi tên → Nhấp chuột phải lên bất kỳ tệp nào trong số những tệp đã chọn và chọn PowerRename.

Nhấp chọn tệp, thư mục muốn thay đổi tên → Rename
-
Bước 3: Cửa sổ thay đổi tên sẽ hiển thị, bạn có thể nhập thông tin để thay đổi tên các tệp → Chọn Apply để hoàn tất quá trình đổi tên với PowerRename.
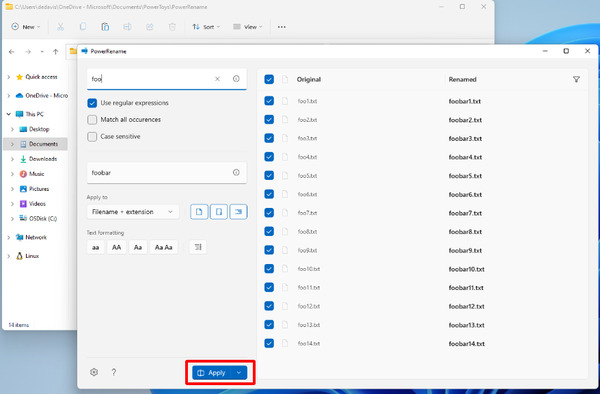
Nhập tên mới cần đổi → Apply
3.7. Cài đặt Shortcut guide
Việc sử dụng tổ hợp phím tắt giúp tăng cường hiệu suất và tối ưu hóa trải nghiệm làm việc trên máy tính. Đây là cách sử dụng tính năng Shortcut Guide trong PowerToys:
-
Bước 1: Kích hoạt Shortcut Guide trong PowerToys.
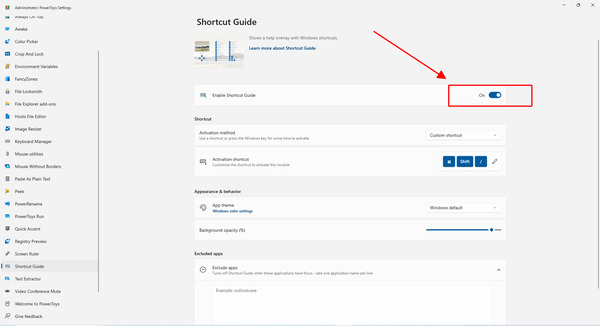
Kích hoạt Shortcut Guide
-
Bước 2: Khi Shortcut Guide đã được kích hoạt, nhấn tổ hợp phím Windows + Shift + / (hoặc tùy chỉnh tổ hợp phím khác theo ý thích).

Ghi nhớ tổ hợp hoặc đặt theo ý thích
-
Bước 3: Bảng hướng dẫn về các phím tắt sẽ xuất hiện ngay trên màn hình, hiển thị các phím tắt hữu ích và nhiều chức năng tương ứng. Bạn có thể sử dụng để thực hiện các yêu cầu một cách nhanh chóng.

Màn hình hiển thị các phím tắt và chức năng tương ứng
3.8. PowerToys Run
PowerToys Run là công cụ hỗ trợ người dùng mở và kích hoạt khởi chạy ứng dụng ngay lập tức. Để sử dụng PowerToys Run, bạn thực hiện như sau:
-
Bước 1: Bạn tìm đến mục PowerToys Run trên ứng dụng Microsoft PowerToys và nhấn vào kích hoạt.
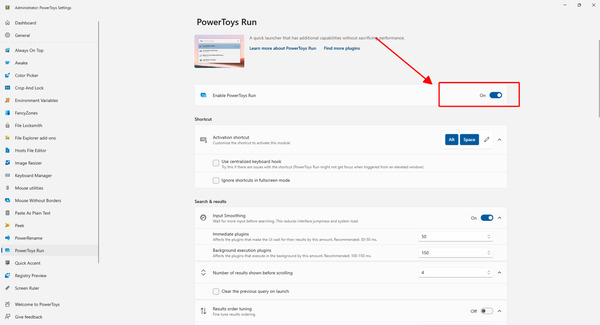
Kích hoạt PowerToys Run
-
Bước 2: Lúc này, bạn có thể tùy chỉnh tổ hợp phím để mở PowerToys Run tại ô Activation shortcut hoặc sử dụng mặc định với Alt + Space.
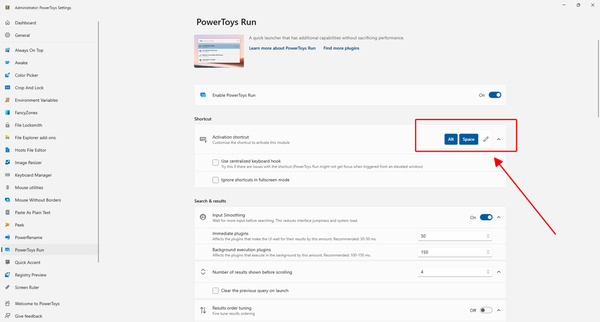
Dùng tổ hợp mặc định hoặc đặt lại tổ hợp phím
-
Bước 3: Sau khi hoàn tất, bạn chỉ cần nhấn tổ hợp phím đã cài đặt ở bước trên, sau đó gõ vào tên ứng dụng cần mở ngay trên máy.

Tìm kiếm và mở ứng dụng nhanh chóng
4. Tổng kết
Microsoft Power Toys là người bạn đồng hành đáng tin cậy cho người dùng Windows với các tính năng độc đáo, cho bạn làm việc hiệu quả cùng những trải nghiệm mới mẻ khi sử dụng máy tính. MemoryZone là địa chỉ chuyên cung cấp các thiết bị công nghệ, linh kiện máy tính, phụ kiện máy tính giá tốt, bảo hành chính hãng và hỗ trợ sửa chữa kỹ thuật trong suốt quá trình sử dụng. Hãy đến và trải nghiệm mua sắm ngay tại MemoryZone bạn nhé!
Tham khảo các mẫu card màn hình rời ( VGA ) RTX 40 series đang có giá ưu đãi, đầy đủ phân khúc:


















