Chia sẻ cách gập màn hình laptop mà không tắt máy win 10 và win 11 cực nhanh gọn
Cách gập màn hình laptop mà không tắt máy là một tính năng tiện lợi trong việc chuyển đổi giữa các chế độ làm việc trên laptop một cách nhanh chóng và dễ dàng. Thay vì phải tắt máy hoặc đóng các ứng dụng, người dùng có thể gập màn hình của laptop và tiếp tục công việc mà không bị gián đoạn. Tìm hiểu cụ thể hơn về tính năng này, hãy xem qua bài viết dưới đây từ MemoryZone!
- Bật mí cách bật đèn led bàn phím trên máy tính và các dòng laptop Dell, Asus, Acer
- Tổng hợp 6 cách lấy giọng chị Google đơn giản chỉ trong tích tắc
- Nối gót AMD - Intel theo chân đối thủ bằng việc khai tử thương hiệu "Core i"
1. Lý do nên biết cách gập màn hình laptop mà không tắt máy

Gập laptop mà không tắt máy giúp tiết kiệm thời gian
Có một số lý do quan trọng mà nên biết cách gập màn hình laptop mà không tắt máy:
-
Tiết kiệm thời gian: Gập màn hình laptop mà không tắt máy giúp bạn tiết kiệm thời gian khi phải tạm dừng công việc ngắn hạn. Bạn có thể nhanh chóng gập màn hình mà không cần chờ đợi máy tính khởi động lại
-
Bảo vệ dữ liệu: Thông qua tính năng gập màn hình laptop, bạn có thể bảo vệ dữ liệu được đang làm việc. Việc tắt máy để gập màn hình có thể làm mất dữ liệu hoặc làm gián đoạn luồng công việc của bạn
-
Tiện lợi khi di chuyển: Khi bạn cần di chuyển máy từ một nơi này sang một nơi khác, việc gập màn hình laptop mà không tắt máy giúp tiết kiệm thời gian và năng lượng. Bạn chỉ cần đóng màn hình lại và mang máy tính theo
-
Tiết kiệm năng lượng: Một số laptop hiện nay được trang bị tính năng gập màn hình nhưng vẫn duy trì hoạt động. Điều này giúp tiết kiệm năng lượng và kéo dài thời gian sử dụng pin của laptop
-
Thuận tiện cho các tác vụ phụ: Một số người dùng gập màn hình laptop mà không tắt máy để thực hiện các tác vụ phụ như kết nối với màn hình ngoại vi, in ấn hoặc sao chép dữ liệu từ máy tính
Tuy nhiên, bạn cần đảm bảo thiết lập máy tính để không tự động tắt khi màn hình được gập lại. Điều này sẽ giúp bạn tránh mất dữ liệu và giữ cho máy tính hoạt động ổn định
Tham khảo thêm các mẫu laptop CPU Ryzen 7000 Series chính hãng, giá ưu đãi hấp dẫn:
2. Hướng dẫn chi tiết cách gập màn hình laptop mà không tắt máy Win 10

Truy cập Settings để cài đặt chế độ gập laptop mà không tắt máy
Để gập màn hình laptop mà không tắt máy trên Windows 10, bạn có thể làm theo các bước sau. Và đảm bảo rằng máy tính đang chạy hệ điều hành Windows 10 và màn hình đang hoạt động bình thường:
-
Bước 1: Nhấp chuột phải vào biểu tượng "Start" trên thanh taskbar và chọn "Settings" (Cài đặt) từ menu xuất hiện. Hoặc bạn có thể nhấn tổ hợp phím "Windows + I" để mở trang Cài đặt

Nhấn biểu tượng "Start" để thực hiện cách gập màn hình laptop không tắt máy tính
-
Bước 2: Trong trang Cài đặt, chọn "System" (Hệ thống)

Chọn "System" (Hệ thống) để thực hiện cách gập laptop mà máy vẫn chạy Win 10
-
Bước 3: Tại cửa sổ "System", chọn "Power & sleep" (Nguồn và ngủ) trong menu bên trái

Chọn vào "Power & sleep"
-
Bước 4: Ở phần "When my PC is asleep and on battery power, disconnect from a network to save power" (Khi máy tính của tôi đang ngủ và sử dụng pin, hãy ngắt kết nối mạng để tiết kiệm năng lượng), chọn "Never" (Không bao giờ) từ danh sách thả xuống. Điều này sẽ ngăn máy tính tắt hoặc ngắt kết nối mạng khi màn hình bị gập lại

Chọn vào mục "Never"
-
Bước 5: Tiếp theo, tại phần "Related settings" (Cài đặt liên quan), chọn "Additional power settings" (Cài đặt năng lượng bổ sung). Điều này sẽ mở cửa sổ "Power Options" (Tùy chọn năng lượng)
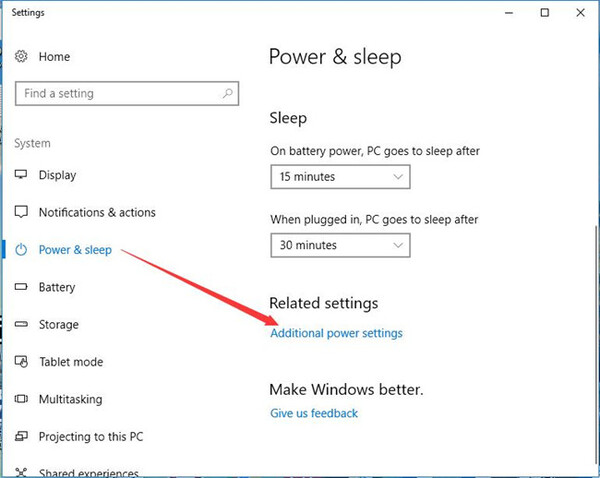
Chọn "Additional power settings"
-
Bước 6: Tại cửa sổ "Power Options", bạn sẽ thấy danh sách các kế hoạch nguồn. Chọn kế hoạch đang được sử dụng (thông thường là kế hoạch "Balanced" hoặc "Recommended") bằng cách nhấn vào nút "Change plan settings" (Thay đổi cài đặt kế hoạch)

Nhấn vào nút "Change plan settings"
-
Bước 7: Tại cửa sổ tiếp theo, chọn "Change advanced power settings" (Thay đổi cài đặt năng lượng nâng cao)
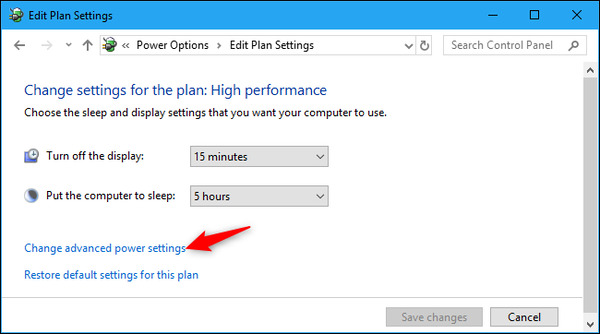
Chọn mục "Change advanced power settings"
-
Bước 8: Một cửa sổ mới sẽ hiện ra với các tùy chọn nâng cao. Tìm mục "Lid close action" (Hành động khi đóng nắp) và nhấp vào mũi tên bên cạnh để mở rộng

Tìm mục "Lid close action"
-
Bước 9: Trong danh sách "Lid close action", chọn "Do nothing" (Không làm gì) cho cả hai tình huống khi máy tính sử dụng pin và sử dụng nguồn điện AC

Chọn vào "Do nothing"
-
Bước 10: Nhấn "OK" để lưu thay đổi và đóng cửa sổ
Sau khi hoàn thành các bước bạn có thể thoải mái gập máy mà không lo laptop bị tắt gây ảnh hưởng đến công việc chưa hoàn thành.
Có thể bạn quan tâm:
3. Cách gập laptop mà máy vẫn chạy win 11
Để gập màn hình laptop mà máy vẫn chạy trên Windows 11, bạn có thể làm theo các bước sau:
-
Bước 1: Nhấp chuột phải vào biểu tượng "Start" trên thanh Taskbar và chọn "Settings" (Cài đặt) từ menu xuất hiện. Hoặc bạn có thể nhấn tổ hợp phím "Windows + I" để mở trang Cài đặt
-
Bước 2: Trong trang Cài đặt, chọn "System" (Hệ thống)

Cách gập laptop mà máy vẫn chạy win 11
-
Bước 3: Tại cửa sổ "System", chọn "Power & sleep" (Nguồn điện & chế độ ngủ) trong menu bên trái

Chọn "Power & Battery"
-
Bước 4: Ở phần "When I close the lid" (Khi tôi đóng nắp), chọn "Sleep" (Chế độ ngủ) hoặc "Do nothing" (Không làm gì) từ danh sách thả xuống. Lựa chọn "Sleep" sẽ đưa máy tính vào chế độ ngủ khi gập màn hình, trong khi "Do nothing" sẽ giữ máy tính hoạt động trong khi màn hình được gập lại

Chọn "Sleep" (Chế độ ngủ) hoặc "Do nothing" (Không làm gì)
-
Bước 5: Sau khi hoàn thành, bạn có thể đóng cửa sổ Cài đặt
Từ nay, khi gập màn hình laptop, máy tính của bạn sẽ chuyển sang chế độ ngủ hoặc tiếp tục hoạt động tùy thuộc vào lựa chọn bạn đã chọn trong bước 4. Lưu ý rằng, tùy thuộc vào cấu hình và thiết lập của máy tính, các tùy chọn có thể có thể khác nhau, điều này chỉ là một hướng dẫn chung và có thể khác nhau đối với từng máy tính sử dụng Windows 11.
4. Câu hỏi thường gặp
4.1. Gập màn hình laptop mà không tắt máy có bị sao không?

Hoạt động của laptop thường không bị ảnh hưởng khi gập màn hình mà không tắt máy
Gập màn hình laptop mà không tắt máy thông thường không có ảnh hưởng đến hoạt động của laptop. Nó là một tính năng được hỗ trợ trên hầu hết các loại laptop hiện đại và đã được thiết kế để đáp ứng nhu cầu sử dụng của người dùng.
Tuy nhiên, có một số yếu tố mà bạn nên lưu ý:
-
Nhiệt độ: Khi gập màn hình, không có không gian thông thoáng giữa màn hình và bàn phím, điều này có thể dẫn đến tăng nhiệt độ bên trong laptop. Điều này có thể ảnh hưởng đến hiệu suất và tuổi thọ của các thành phần bên trong máy tính. Đảm bảo rằng máy tính được đặt trên một bề mặt phẳng và không che kín thông thoáng, và hạn chế việc gập màn hình trong thời gian dài khi không cần thiết
-
Chế độ ngủ: Một số máy tính có thể tự động chuyển sang chế độ ngủ khi màn hình được gập lại. Điều này có thể làm gián đoạn các ứng dụng đang chạy hoặc làm mất dữ liệu chưa được lưu. Bạn nên kiểm tra các thiết lập nguồn trong hệ điều hành để đảm bảo rằng máy tính không tự động chuyển sang chế độ ngủ khi gập màn hình
-
Cài đặt hệ điều hành: Nếu cài đặt hệ điều hành của bạn không cho phép gập màn hình mà không tắt máy, bạn có thể cần thay đổi cài đặt này. Kiểm tra các cài đặt nguồn điện và tìm tùy chọn liên quan đến hành động khi gập màn hình để chắc chắn rằng bạn đã thiết lập theo ý muốn
Nhớ rằng một số tình huống nhất định, chẳng hạn như cần lưu dữ liệu hoặc cập nhật hệ điều hành, có thể đòi hỏi tắt máy hoặc khởi động lại để đảm bảo tính ổn định và bảo mật của hệ thống.
4.2. Lỗi khi gập màn hình laptop là gì?

Gập laptop mà không tắt máy có thể gây ra một số lỗi nhỏ
Lỗi khi gập màn hình laptop có thể có nhiều nguyên nhân khác nhau và có thể gây ảnh hưởng đến hoạt động của máy tính. Dưới đây là một số lỗi phổ biến khi gập màn hình laptop:
-
Màn hình tối đi hoặc mất hình ảnh: Khi gập màn hình laptop, đôi khi màn hình có thể tắt hoặc không hiển thị hình ảnh đúng cách. Nguyên nhân có thể là do hệ điều hành không nhận diện chính xác sự gập màn hình hoặc do vấn đề liên quan đến card đồ họa hoặc các vấn đề phần cứng khác. Thử khởi động lại máy tính hoặc kiểm tra các cài đặt hiển thị để xem có giải quyết được vấn đề hay không
-
Mất kết nối mạng: Khi gập màn hình laptop, có thể gây mất kết nối mạng Wi-Fi hoặc mạng Ethernet nếu bạn đang sử dụng kết nối mạng dây. Điều này có thể xảy ra vì cài đặt mặc định trên máy tính của bạn để ngắt kết nối mạng khi màn hình được gập. Bạn có thể điều chỉnh cài đặt quản lý nguồn để giữ kết nối mạng khi gập màn hình
-
Mất kết nối USB hoặc các thiết bị ngoại vi khác: Khi gập màn hình laptop, có thể gây mất kết nối USB hoặc các thiết bị ngoại vi khác như chuột, bàn phím bên ngoài, ổ cứng di động, v.v. Điều này có thể xảy ra do các cổng USB bị mất kết nối khi màn hình được gập. Thử kiểm tra và đảm bảo cổng USB hoạt động đúng và thiết bị ngoại vi được kết nối một cách chính xác
-
Máy tính không phản ứng sau khi mở lại màn hình: Đôi khi, sau khi gập và mở lại màn hình laptop, máy tính có thể không phản ứng hoặc đóng băng. Nguyên nhân có thể liên quan đến cài đặt nguồn hoặc vấn đề phần cứng. Thử khởi động lại máy tính và kiểm tra cài đặt nguồn để xem xét giải pháp
Xem thêm: Cách kết nối wifi cho máy tính bàn chỉ trong tích tắc và dễ thao tác
Nếu bạn gặp phải các lỗi liên quan đến gập màn hình laptop, nên kiểm tra cài đặt hệ điều hành, cập nhật các trình điều khiển, và tham khảo tài liệu hướng dẫn hoặc liên hệ nhà sản xuất để tìm hiểu cách khắc phục các vấn đề cụ thể cho máy tính của bạn.
4.3. Có thể gập laptop khi kết nối màn hình ngoài được không?
Bạn có thể gập laptop khi kết nối màn hình ngoài. Khi kết nối một màn hình ngoài vào laptop, bạn vẫn có thể gập màn hình laptop mà không ảnh hưởng đến hiển thị trên màn hình ngoài. Cách thực hiện này thường được sử dụng trong các tình huống khi bạn muốn sử dụng một màn hình lớn hơn hoặc bổ sung để tăng diện tích làm việc hoặc trải nghiệm đa nhiệm trên laptop.
5. Tổng kết
Tổng kết, cách gập màn hình laptop mà không tắt máy là một tính năng hữu ích trên hầu hết các loại laptop hiện đại. Việc này cho phép người dùng tiết kiệm thời gian và tiện lợi khi chuyển đổi giữa các chế độ làm việc khác nhau mà không cần tắt máy hoặc đóng các ứng dụng đang chạy. Tuy nhiên, hãy chú ý các yếu tố như nhiệt độ và cài đặt hệ thống để đảm bảo sự ổn định và hiệu quả trong quá trình sử dụng.
Đến với MemoryZone, bạn có thể tìm thấy một loạt các sản phẩm công nghệ đa dạng, bao gồm laptop, điện thoại di động, máy tính bảng, thiết bị âm thanh, và nhiều hơn nữa. Chúng tôi luôn đảm bảo chỉ cung cấp những sản phẩm chất lượng cao từ những thương hiệu uy tín và đáng tin cậy trên thị trường.
Bài viết liên quan:


















