Bật mí cách bật đèn led bàn phím trên máy tính và các dòng laptop Dell, Asus, Acer
Đa số các dòng laptop hiện nay trên thị trường đều trang bị hệ thống đèn LED dưới bàn phím. Điều này không chỉ làm cho bàn phím trông “sang - xịn - mịn” mà còn hỗ trợ cho người dùng khi làm việc ở những nơi thiếu ánh sáng. Vậy cách bật đèn LED bàn phím như thế nào? Mời bạn đọc cùng tìm hiểu cách thực hiện ngay sau đây!
1. Đèn LED bàn phím là gì? Có những loại đèn LED bàn phím nào?

Đèn LED bàn phím của laptop
Đèn LED bàn phím là một trong những tính năng được nhà sản xuất tích hợp bên dưới các phím nhằm hỗ trợ cho người dùng khi làm việc ở môi trường thiếu sáng. Bàn phím có đèn LED thường là những dòng tầm trung đến cao cấp và trên các mẫu bàn phím rời, bàn phím gaming.
Đèn LED máy tính được chia thành 2 loại là đèn LED đơn sắc và đèn LED RGB.
-
Đèn LED đơn sắc chỉ là một màu cố định. Người dùng có thể tùy chỉnh được độ sáng/ tối cho đèn LED. Mạch của đèn LED đơn sắc chỉ có hai chân chấp điện. Nhìn chung, giá thành của đèn LED đơn sắc tương đối rẻ.
-
Đèn LED RGB sở hữu ba màu sắc nổi bật là đỏ, xanh lá và xanh dương. Sự kết hợp của cả ba bóng đèn LED trên cùng một module sẽ thể hiện được tất cả màu sắc trên cùng một bóng đèn. Thế nên, cấu tạo của đèn LED RGB phức tạp hơn so với đèn LED đơn sắc và giá thành cũng đắt đỏ hơn.
Xem thêm: Các loại Switch bàn phím cơ thông dụng hiện nay
2. Cách bật đèn LED bàn phím bằng phần mềm
2.1. Bật đèn bàn phím trên Windows
Cách bật đèn LED bàn phím trên hệ điều hành Windows được thực hiện qua những bước làm sau:
-
Bước 1: Trên bàn phím, bạn nhấn đồng thời tổ hợp Windows + S để mở thanh tìm kiếm. Sau đó bấm Windows Mobility Center để mở ra hộp thoại.
-
Bước 2: Tiếp tục, bạn tìm đến phần Keyboard Brightness để chỉnh độ sáng bàn phím bằng thanh trượt. Có thể kéo sang trái hay phải để giảm/ tăng độ sáng đèn LED bàn phím.
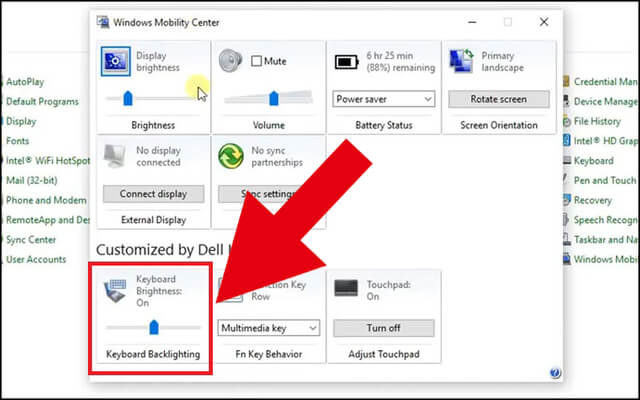
Cách bật đèn LED bàn phím trên Windows
Khi bạn không tuỳ chỉnh được độ sáng trong Keyboard Brightness thì có thể sử dụng các phím tắt trên bàn phím để chỉnh trực tiếp.
Xem thêm: RAM máy tính là gì? Máy tính và laptop cần dung lượng RAM bao nhiêu là đủ?
2.1. Bật đèn led bàn phím trên MacOS
Còn với các thiết bị đến từ thương hiệu Apple, bạn thực hiện cách bật đèn LED bàn phím như sau:
Trên thanh menu, bạn truy cập vào Control Center và tìm đến Keyboard Brightness. Lúc này bạn chỉ cần kéo thanh trượt để tùy chỉnh độ sáng bàn phím theo mong muốn nhé!
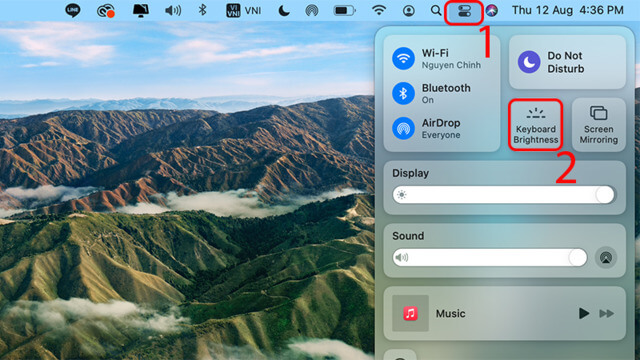
Cách bật đèn LED bàn phím trên MacOS
3. Cách bật đèn bàn phím cơ/ thường
3.1. Sử dụng tổ hợp phím
Với bàn phím cơ/ thường bạn cũng có thể sử dụng tổ hợp phím để thực hiện cách bật đèn LED. Bạn có thể sử dụng tổ hợp phím Fn+1 đến Fn+9 để tùy chỉnh màu sắc hay hiệu ứng đèn theo mong muốn.
3.2. Dùng phần mềm của nhà sản xuất
Ngoài sử dụng các tổ hợp phím , bạn cũng có thể dùng phần mềm được cung cấp bởi nhà sản xuất cho cách bật đèn LED bàn phím. Nhìn chung những phần mềm này sẽ có sự khác biệt đôi chút nhưng vẫn có thể tùy chỉnh nâng cao về hiệu ứng đèn LED.
Xem thêm: Bật mí cách sửa lỗi bàn phím laptop không gõ được số và chữ dễ dàng

Tùy chỉnh đèn LED bàn phím bằng phần mềm của nhà sản xuất
4. Cách bật đèn LED bàn phím trên một số dòng laptop thông dụng
4.1. Cách bật đèn bàn phím trên laptop Dell
Dòng laptop Dell là cái tên quen thuộc với nhiều người dùng, tuy nhiên không phải laptop Dell cũng hỗ trợ chức năng bàn phím. Cụ thể một số dòng như Dell Vostro, Dell Inspiron,… mới được hỗ trợ đèn LED bàn phím.
Tùy theo từng dòng máy Dell mà sẽ có cách bật đèn LED bàn phím khác nhau, bạn có thể thử lần lượt các cách sau:
-
Trên bàn phím, bạn nhấn đồng thời phím Alt + F10.
-
Khi Alt + F10 không hiệu quả bạn thử với tổ hợp Fn + mũi tên sang phải.
-
Có thể là tổ hợp phím Fn + F10.
Bạn cũng có thể chuyển đổi chế độ nền bàn phím của laptop sang 3 lựa chọn khác nhau như: đèn nền cho toàn bàn phím, nửa bàn phím và tắt hẳn.
Cách thứ hai là bạn có thể kích hoạt đèn nền với Settings. Đầu tiên, bạn nhấn Win +X để mở Settings → Tìm kiếm Mobility Center và nhấn Enter để mở → Bạn chọn vào Keyboard Brightness để bật và điều chỉnh độ sáng đèn nền.
Xem thêm: Cách kết nối chuột không dây với laptop trong tích tắc và đơn giản nhất

Cách bật đèn LED bàn phím cho laptop Dell
4.2. Bật đèn LED bàn phím trên laptop Asus
Khác với Dell, cách bật trên laptop Asus có đôi chút khác biệt. Trên bàn phím, mặc định F3 sẽ là biểu tượng tắt đèn nền và F4 là bật lên.
-
Bạn nhấn đồng thời Fn + F4 khi muốn bật đèn
-
Và Fn + F3 khi muốn tắt đèn nền bàn phím

Nhấn Fn + F4 để bật đèn LED cho bàn phím
4.3. Bật đèn bàn phím trên laptop HP
Tương tự các dòng laptop HP cũng đã hỗ trợ cho “con cưng” của mình đèn LED nền nhằm đáp ứng tối đa nhu cầu làm việc và học tập của người dùng. Nếu bạn đang sở hữu cho mình laptop HP thì không nên bỏ qua hướng dẫn sau đây:
-
Nhấn F5 trên bàn phím để bật, nếu không được hãy thử với Fn + F5.
-
Để tắt đi đèn nền, bạn vẫn thực hiện như trên.

Sử dụng Fn + F5 để bật đèn LED bàn phím HP
4.4. Cách bật đèn LED bàn phím trên laptop MSI
Với dòng laptop gaming MSI, bạn chỉ cần nhấn vào phím:
-
Fn và dấu + trên bàn phím để tăng độ sáng
-
Fn và dấu - để giảm độ sáng đèn LED
-
Ngoài ra, nhà sản xuất laptop MSI còn hỗ trợ phần mềm điều chỉnh đèn LED bàn phím riêng.

Cách bật đèn LED bàn phím laptop MSI đơn giản
4.5. Bật đèn bàn phím trên laptop Acer
Đối với những người dùng đang sở hữu laptop Acer thì hãy lưu ngay cho mình công thức bật đèn LED dễ dàng với tổ hợp phím Fn + F9 và khi tắt bạn chỉ cần thực hiện như trên một lần nữa là được. Thật đơn giản đúng không nào?

Fn + F9 để bật đèn LED cho laptop Acer
4.6. Hướng dẫn bật đèn LED bàn phím trên laptop Lenovo
Với laptop Lenovo, bạn chỉ cần ghi nhớ tổ hợp phím Fn + Space khi thực hiện cách bật đèn LED bàn phím và hãy thao tác một lần nữa để tắt nhé!

Bật đèn LED trên laptop Lenovo cực đơn giản
4.7. Cách bật đèn bàn phím trên MacBook
Cách bật đèn LED bàn phím trên Macbook sẽ có chút khác biệt, với dòng MacBook Air hay hoặc MacBook Pro không được trang bị Touch Bar thì sẽ có cách điều chỉnh qua phím F5 và F6. Trong đó, F5 dùng để giảm độ sáng và F6 dùng cho tăng độ sáng.
Xem thêm: Bật mí cách tăng giảm độ sáng màn hình máy tính bàn, laptop Win 10 nhanh gọn

Dùng phím F5 và F6 để chỉnh đèn bàn phím trên MacBook không Touch Bar
Còn với những mẫu MacBook có Touch Bar, bạn có thể điều chỉnh độ sáng bàn phím ngay trên Touch Bar bằng cách kéo thanh trượt.
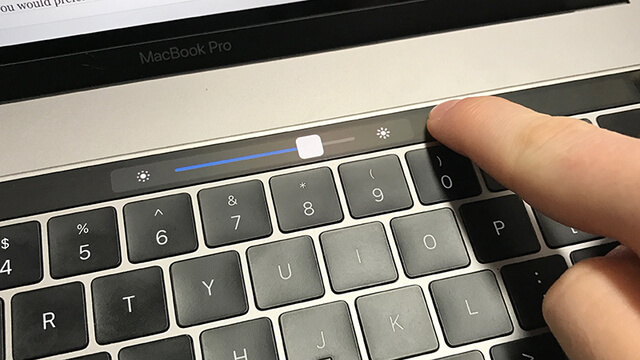
Điều chỉnh thanh trượt trên Touch Bar
Tham khảo thêm các dòng Macbook: Macbook M1, Macbook M2
5. Câu hỏi thường gặp
5.1. Làm sao để biết bàn phím laptop hỗ trợ đèn bàn phím?
Bạn có thể xem trên vỏ hộ xem có hỗ trợ đèn LED hay không, cách làm này dành cho những bàn phím rời. Còn với laptop thì sẽ có ký hiệu như hình bên dưới trên bàn phím, nếu có nghĩa là bàn phím đó có đèn nền.
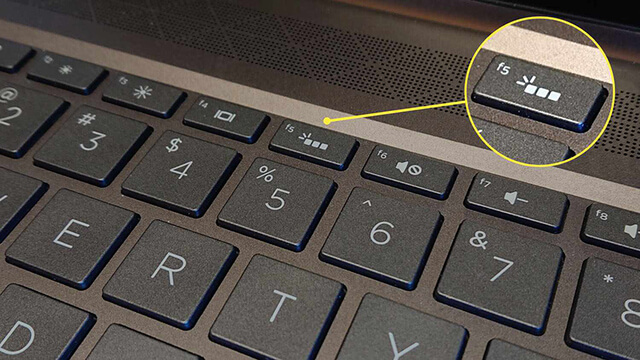
Ký hiệu laptop có hỗ trợ đèn bàn phím
5.2. Bật đèn bàn phím cơ không lên thì làm sao?
Với bàn phím cơ, nếu không thể bật đèn bàn phím lên được có thể là do:
-
Bạn vô tình tắt chức năng đèn nền.
-
Có thể là do sau một khoảng thời gian sử dụng đèn nền bị bám bụi bẩn dẫn đến lỗi không bật lên được.
-
Hoặc có thể là do chất lượng đèn LED kém nên không đảm bảo được chất lượng trong thời gian dài sử dụng.
Bạn có thể kiểm tra và khắc phục, nếu cần thiết có thể nhờ đến hỗ trợ từ kỹ thuật viên nhé!
6. Tổng kết
Vậy là Memoryzone đã giúp bạn tìm được cách bật đèn LED bàn phím nhanh chóng cho các dòng laptop phổ biến như Asus, Dell, HP,... bằng cách sử dụng phím tắt. Nếu còn bất kỳ thắc mắc gì, bạn có thể liên hệ ngay với Memoryzone để được giải đáp nhé! Cảm ơn bạn đã theo dõi bài viết và đừng quên cập nhật các tin tức và kiến thức công nghệ, cùng những khuyến mãi hấp dẫn tại Fanpage Memoryzone bạn nhé!
Tin tức liên quan:
- Tất tần tật về DTCL - Đấu trường chân lý mùa 8 mà các fan LOL nên biết
- Hướng dẫn cách bật camera trên laptop Win 10 và Win 11 dễ dàng
- Bật mí cách chụp màn hình laptop Windows và Macbook trong tích tắc cực đơn giản
- Bật mí 3+ cách dọn rác máy tính bàn và laptop "tích tắc" và đơn giản nhất


















