Cách kết nối wifi cho máy tính bàn chỉ trong tích tắc và dễ thao tác
Kết nối Internet ngày càng trở nên thông dụng, ngoài máy tính cá nhân thì các dòng máy tính bàn, PC vẫn có thể kết nối được với mạng Internet. Tuy nhiên, cách kết nối WiFi cho máy tính bàn như thế nào không phải người dùng nào cũng nắm được. Cùng Memoryzone tìm hiểu trong bài viết sau đây!
1. Máy tính bàn có bắt được WiFi không?
Máy tính bàn có bắt được WiFi không? Câu trả lời là hoàn toàn có thể bạn nhé!
Hiện nay, các dòng máy tính bàn đều được trang bị tính năng kết nối, bắt sóng WiFi một cách đơn giản mà không cần dùng đến các dây nối hay thiết bị hỗ trợ nào.
Xem thêm: Tổng hợp 5 cách kết nối Wifi cho laptop trong tích tắc, cực đơn giản
2. Một số phần cứng giúp kết nối WiFi cho máy tính bàn
2.1. Sử dụng USB WiFi Adapter
USB là phần cứng hỗ trợ kết nối WiFi phổ biến và được nhiều người dùng lựa chọn. Hãy đảm bảo rằng máy tính của bạn có cổng USB khi lựa chọn thiết bị này nhé! USB có kích thước nhỏ gọn, cách sử dụng đơn giản chỉ cần cắm vào máy tính là có thể sử dụng.
Cách kết nối WiFi cho máy tính bàn bằng USB là lựa chọn lý tưởng cho những người dùng đã có máy sẵn và không muốn tháo hay nâng cấp máy.

Sử dụng USB WiFi Adapter
2.2. Trang bị thiết bị WiFi chuẩn PCI-e
Sử dụng phần cứng là Card WiFi chuẩn PCI-e để kết nối Internet cho máy tính là cách làm thứ hai mà Memoryzone giới thiệu đến bạn. Card WiFi chuẩn PCI-e là một bảng mạch có hình chữ nhật và trang bị ăng-ten có thể tháo rời. Đa số Card WiFi chuẩn PCI-e thường dùng sẽ là PCI-e x1 (chuẩn PCI-e nhỏ nhất).
Xem thêm: Card đồ họa laptop là gì? Cách chọn card đồ họa rời laptop phù hợp nhu cầu
Phần cứng Card WiFi chuẩn PCI-e sẽ có tốc độ ổn định và đường truyền nhanh hơn. Nhưng nó cũng gặp hạn chế khi khó lắp đặt hay tách rời, đồng thời giá thành là khá cao. Card WiFi chuẩn PCI-e sẽ sử dụng khe cắm PCI, vậy nên đây là lựa chọn hữu hiệu cho máy tính đã dùng hết cổng kết nối USB.

Dùng Card WiFi chuẩn PCI-e để kết nối WiFi & Internet cho máy tính
2.3. Dùng Card WiFi cho máy tính bàn
Ngoài hai cách làm trên, bạn cũng có thể chọn cách kết nối WiFi cho máy tính bằng với thiết bị Card WiFi được gắn trên bo mạch chủ. Tuy nhiên, cách làm này tương đối phức tạp và khó thực hiện. Bởi người dùng phải lại chọn Card WiFi thích hợp với bộ vi mạch, sau đó gắn nó vào thùng máy tính CPU. Hãy đảm bảo rằng Card WiFi tương thích với vi xử lí CPU nhé!
Xem thêm: Cách kiểm tra nhiệt độ CPU máy tính bàn và laptop nhanh chóng và hiệu quả

Dùng Card WiFi cho máy tính bàn
3. Hướng dẫn cách kết nối WiFi cho máy tính bàn
3.1. Cách bắt WiFi cho máy tính bàn trên Thanh tác vụ
Sử dụng thanh Taskbar là cách kết nối WiFi cho máy tính bàn hiệu quả thông qua các bước làm đơn giản:
-
Bước 1: Trên màn hình làm việc của Windows, bạn chọn vào biểu tượng WiFi nằm phía dưới bên phải của thanh tác vụ.
-
Bước 2: Một dãy các kết nối WiFi sẽ được hiển thị, bạn tìm và chọn vào WiFi muốn kết nối, sau đó nhấn Connect.
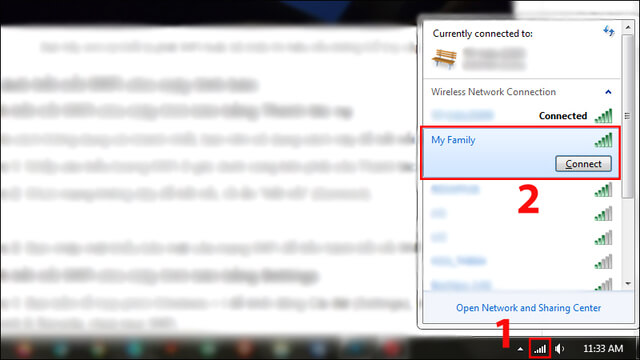
Chọn mạng WiFi cần kết nối → Connect
-
Bước 3: Lúc này, mạng không dây sẽ yêu cầu nhập mật khẩu, bạn chỉ cần nhập đúng dãy kí tự là có thể kết nối WiFi cho máy tính bàn, rất đơn giản đúng không nào?
Xem thêm các sản phẩm máy tính bàn Siêu Tốc:
3.2. Kết nối WiFi bằng công cụ Control Panel
Control Panel được sử dụng để tùy chỉnh các tác vụ của hệ thống và cách kết nối WiFi cho máy tính bàn cũng được thực hiện bằng công cụ này. Cách làm như sau:
Xem thêm: Bật mí 3+ cách dọn rác máy tính bàn và laptop "tích tắc" và đơn giản nhất
-
Bước 1: Bạn vào Control Panel bằng cách tìm trong thanh tìm kiếm (Nhấn đồng thời tổ hợp Windows + S → Xuất hiện thanh Search → Gõ từ khóa Control Panel → Nhấn Enter), sau đó chọn Network and Internet.
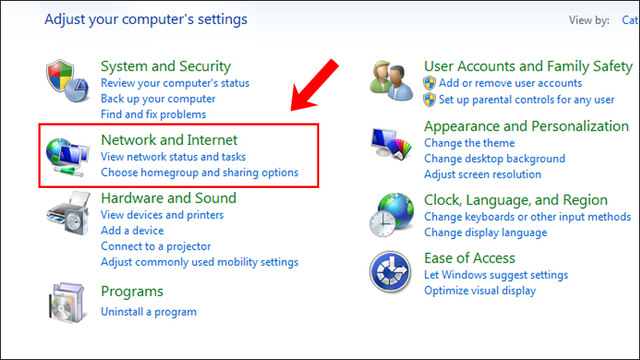
Chọn vào Network and Internet
- Bước 2: Bạn chọn tiếp vào Network and Sharing Center.
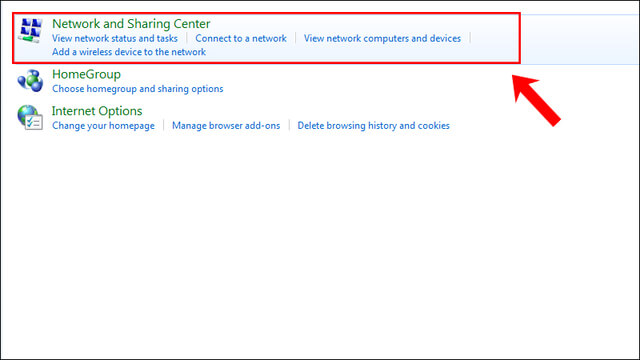
Vào Network and Sharing Center
- Bước 3: Các tùy chọn sẽ được hiển thị, bạn chọn vào Connect to a network để kết nối đến mạng.
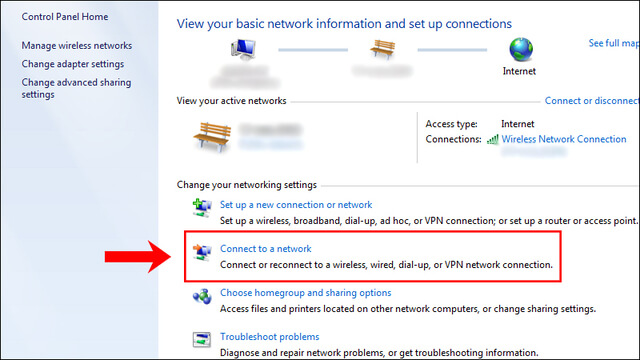
Chọn Connect to a network
-
Bước 4: Cuối cùng, bạn chọn đến mạng WiFi muốn kết nối sau đó nhập chính xác password vào và nhấn Connect để kết nối là xong.
3.3. Bắt WiFi PC bằng mục Settings
Tương tự với hai cách làm trên, bạn có thể thực hiện cách kết nối WiFi cho máy tính bàn với công cụ Settings:
-
Bước 1: Mở công cụ Settings bằng cách nhấn tổ hợp phím Windows + I (hoặc có thể vào Search → Settings). Sau đó, bạn chọn vào Network & Internet.
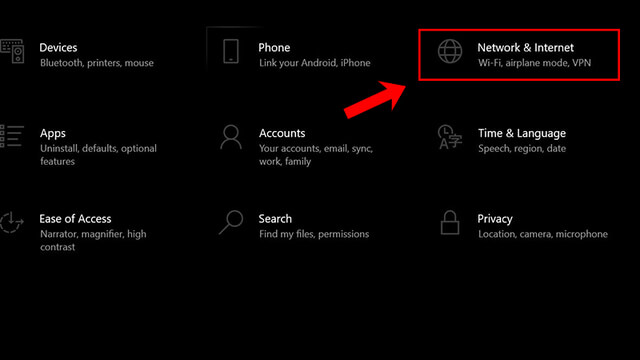
Chọn Network & Internet
- Bước 2: Tiếp đến, bạn chọn vào mục WiFi → Chọn vào Show available networks để hiển thị các mạng không dây ở gần bạn.
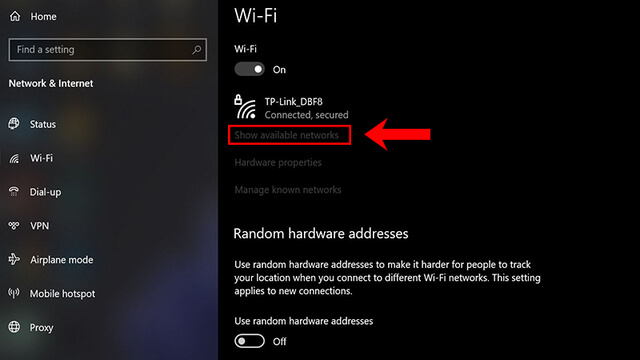
Bạn nhấn vào Show available networks
-
Bước 3: Bạn truy cập vào biểu tượng WiFi trên Thanh tác vụ và tìm đến mạng cần kết nối, sau đó nhập mật khẩu và ấn kết nối là được.
Xem thêm: Tổng hợp cách tắt máy tính nhanh tích tắc cho các phiên bản Window 10, Win 11
3.4. Cài WiFi cho máy tính bàn bằng Command Prompt
Bỏ qua những cách làm đơn giản như trên, hãy thử sức mình với cách kết nối WiFi cho máy tính bàn bằng cửa sổ lệnh Command Prompt. Cách thực hiện như sau:
-
Bước 1: Để mở Command Prompt, bạn nhấn tổ hợp phím Windows + R để mở hộp thoại Run, sau đó nhập "cmd" và nhấn Enter để khởi động.

Nhập từ khóa cmd trong Run
-
Bước 2: Khi cmd đã khởi chạy, bạn nhập vào dòng lệnh: “netsh wlan show profile” để kiểm tra các cấu hình mạnh sẵn có và nhấn Enter để tiếp tục.
-
Bước 3: Tìm và xác nhận mạng WiFi mà bạn cần kết nối, sau đó nhập lệnh: “netsh wlan connect ssid=YOUR-WIFI-SSID name=PROFILE-NAME” để tiến hành kết nối với mạng đó và nhấn Enter.
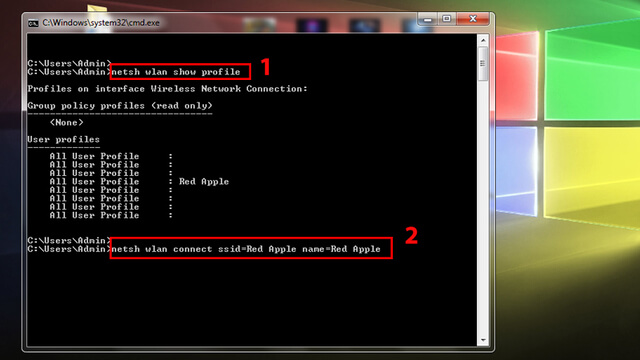
Chọn mạng WiFi và nhập lệnh
Lưu ý rằng trong lệnh sẽ có chỉ định tên của mạng và tên cấu hình. Ví dụ như hình, để kết nối với mạng “Red Apple” bạn sẽ dùng cấu hình như sau: “netsh wlan connect ssid=Red Apple name=Red Apple”
4. Tổng kết
Trên đây là những chia sẻ của Memoryzone về cách kết nối WiFi cho máy tính bàn thông qua các thiết bị phần cứng hay Settings, Control Panel, lệnh CMD,... Hy vọng những thông tin trên sẽ giúp bạn đọc có thể kết nối WiFi cho máy tính bàn một cách nhanh chóng. Cảm ơn bạn đã theo dõi bài viết tin tức mới và đừng quên ghé ngay Fanpage Memoryzone để mang về những ưu đãi hấp dẫn cho mùa lễ hội cuối năm nhé!
Bài viết liên quan:
- Bật mí cách sửa lỗi bàn phím laptop không gõ được số và chữ dễ dàng
- Bật mí cách bật đèn led bàn phím trên máy tính và các dòng laptop Dell, Asus, Acer
- RAM máy tính là gì? Máy tính và laptop cần dung lượng RAM bao nhiêu là đủ?
- Hướng dẫn tải Cốc Cốc về máy tính miễn phí và cài đặt chỉ trong 5 phút


















