Cách kiểm tra nhiệt độ CPU máy tính bàn và laptop nhanh chóng và hiệu quả
Kiểm tra nhiệt độ CPU là cách làm hữu ích cho người dùng khi có thể biết được tình trạng của CPU và ngăn ngừa những ảnh hưởng xấu đến bộ phận khác. Trong bài viết dưới đây Memoryzone sẽ giới thiệu cho bạn cách để kiểm tra nhiệt độ CPU chính xác và vô cùng đơn giản.
1. Đôi nét về nhiệt độ CPU máy tính
1.1. Nguyên nhân khiến CPU sinh nhiệt?
CPU sinh nhiệt trong quá tình bạn sử dụng máy tính, bởi đây là nơi tiếp nhận và xử lý những thông tin đó, quá trình này chuyển hóa điện năng thành nhiệt năng. Phần nhiệt lượng này cần được giải phóng ra bên ngoài, tránh tình trạng quá nhiệt ảnh hưởng đến hiệu năng hoạt động của máy.
Xem thêm: Card đồ họa laptop là gì? Cách chọn card đồ họa rời laptop phù hợp nhu cầu
Khi nhiệt độ trong CPU chạm đến mức 98 - 105 độ C thì tốc độ hoạt động sẽ bị tụt giảm để nhiệt độ xuống mức trung bình. Cùng với đó, nhiệt độ CPU tăng cao quá mức cho phép thì CPU sẽ tự tắt để hạn chế hư hỏng trên máy tính.

Đâu là nguyên nhân CPU sinh ra nhiệt?
1.2. Hậu quả khi CPU máy tính quá nóng
- Kiểm tra nhiệt độ CPU khi quá nóng sẽ để lại hậu quả nặng nề”
- Nhiệt độ quá mức cho phép sẽ làm cho tuổi thọ CPU tụt giảm.
- Thiết bị sẽ bị treo, đơ máy đột ngột, có thể khởi động lại máy, hiện màn hình màu xanh,... Nghiêm trọng hơn là có thể cháy CPU.
- Hiệu năng hoạt động trên máy bị giảm.
Các lỗi về màn hình như xanh hoặc đen cũng có thể là do CPU quá nóng và mất nhiều chi phí để sửa chữa hay thay mới CPU.
1.3. Tại sao phải cần kiểm tra nhiệt độ CPU máy tính?
Kiểm tra nhiệt độ CPU nên thực hiện khi bạn nhận thấy máy tính đang có dấu hiệu nóng bất thường. Điều này giúp hạn chế tối đa những hư hỏng đáng tiếc cũng như tránh ảnh hưởng đến các linh kiện khác trong máy tính.
Hơn nữa, kiểm tra nhiệt độ CPU còn vô cùng hữu ích khi có thể can thiệp kịp mà không ảnh hưởng đến hiệu năng của máy.
Mời bạn xem thêm các mẫu CPU giá tốt, nhiều ưu đãi tại MemoryZone:
2. Hướng dẫn kiểm tra nhiệt độ CPU máy tính và laptop không dùng phần mềm
2.1. Test nhiệt độ CPU bằng yếu tố cảm quan
Một trong những phương pháp đơn giản và dễ dàng thực hiện khi kiểm tra nhiệt độ CPU là sử dụng yếu tố cảm quan. Bạn có thể dùng tay để chạm vào phần CPU của máy và kiểm tra xem nhiệt độ như thế nào, có quá nóng hay không?
Xem thêm: PC là gì? Liệu PC có phải là máy tính bàn?
Nếu kết quả là ấm hay chỉ nóng ở mức nhẹ có nghĩa là CPU vẫn còn đang hoạt động bình thường. Ngược lại, nếu như đang làm việc trong môi trường mát mẻ nhưng CPU lại quá nóng thì có thể CPU đã gặp vấn đề, bạn nên kiểm tra kỹ hơn với cách làm khác.

Kiểm tra CPU bằng cảm quan
2.2. Đo nhiệt độ CPU trong mục BIOS
Khác với cách kiểm tra nhiệt độ CPU bằng cảm quan, hệ thống BIOS cho phép người dùng có thể kiểm soát được “tất tần tật” các tính năng của máy, bao gồm cả nhiệt độ. Để kiểm tra nhiệt độ CPU với BIOS bạn làm như sau:
- Bước 1: Bạn truy cập vào hệ thống BIOS bằng các phím tắt như Del, phím F1, F2 (tùy theo từng dòng máy). Sau khi nhấn khởi động máy, bạn hãy nhấn vào các phím tắt để mở lên BIOS (nhấn nhanh và liên tục để mở BIOS bạn nhé).
- Bước 2: Tại giao diện BIOS, bạn chọn vào Power hay PC health trong BiOS và xem nhiệt độ của máy trong mục CPU Temperature.
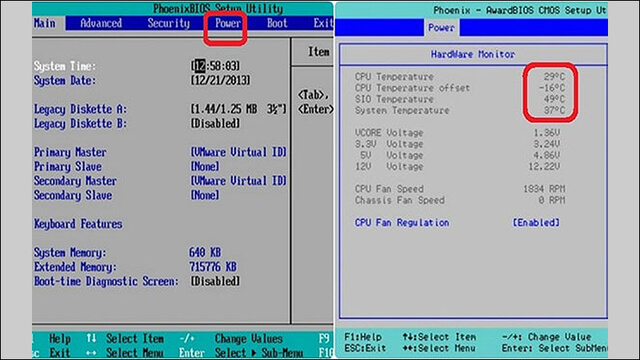
Kiểm tra nhiệt độ CPU trong BIOS
3. Các kiểm tra CPU laptop và máy tính bàn bằng phần mềm chuyên dụng
Ngoài hai cách kiểm tra nhiệt độ CPU phía trên, bạn cũng có thể dùng phần mềm chuyên dụng để kiểm tra. Trong bài viết, Memoryzone sẽ giới thiệu cho bạn phần mềm mang tên CPUID HWMonitor (1,2 MB) hoàn toàn miễn phí, giúp người dùng có thể kiểm tra nhiệt độ CPU và các thông tin liên quan đến máy tính.
- Bước 1: Bạn tải xuống phần mềm CPUID HWMonitor tại link: https://www.cpuid.com/softwares/hwmonitor.html

Tải phần mềm CPUID HWMonitor
- Bước 2: Chọn nơi chứa phần mềm CPUID HWMonitor sau khi tải thành công bằng cách vào Browse... → Nhấn Next.
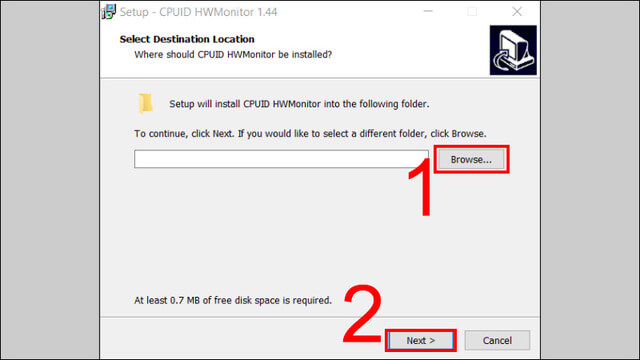
Browser → Next
- Bước 3: Ấn Finish để hoàn tất cài đặt phần mềm.

Chọn vào Finish
- Bước 4: Sau khi cài đặt xong, bạn mở phần mềm lên bằng cách gõ tên HWMonitor tại khung tìm kiếm và chọn Open để mở.
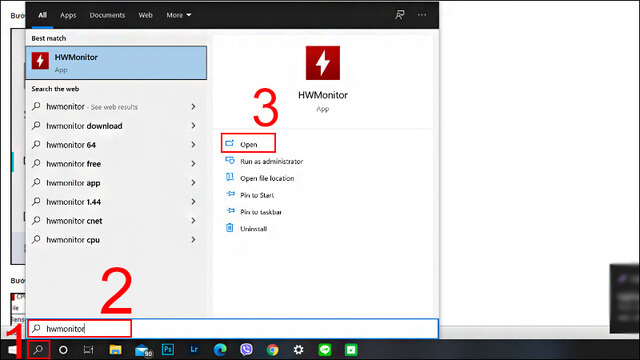
Mở phần mềm lên
- Bước 5: Lúc này, bạn tìm đến phần Temperatures và coi kết quả ở hai dòng Core #0 và Core #1. Theo hình ảnh minh họa thì nhiệt độ PC đang là 48 độ C.

Kiểm tra nhiệt độ CPU
4. Làm thế nào để làm mát CPU máy tính bàn và laptop hiệu quả?
Máy tính bàn và laptop hoạt động nhiều giờ liên tục sẽ không tránh khỏi tình trạng nóng lên. Do vậy, bạn cần đặt máy tính, CPU ở những nơi thoáng mát hay có nhiệt độ thấp. Bên cạnh đó, bạn nên ghi nhớ một số mẹo sau đây để giữ cho CPU luôn hoạt động tốt:
Xem thêm: Laptop gaming là gì? Top 10 laptop chơi game giá rẻ cấu hình mạnh đáng mua 2022
- Vệ sinh máy tính, laptop và CPU thường xuyên để hạn chế bụi bẩn.
- Tra keo tản nhiệt cho CPU, sử dụng thêm quạt tản nhiệt nước.
- Nên tắt máy tính khi không cần dùng đến.
- Không ép xung CPU và nâng cấp CPU nếu cần thiết.
- Loại bỏ các phần mềm chạy ngầm bằng công cụ Task Manager.
5. Những lưu ý cần biết về nhiệt độ CPU và các linh kiện khác trên PC và laptop
Khi kiểm tra nhiệt độ CPU cũng như các linh kiện khác bạn cần lưu ý một số ý sau:
- Nhiệt độ CPU ở điều kiện lý tưởng rơi vào khoảng 50 độ C.
- Nếu nhiệt độ <70 độ C thì CPU đang trong tình trạng tương đối tạm ổn.
- Nếu nhiệt độ >70 độ C bạn cần xem lại máy tính, có thể bôi keo tản nhiệt, quạt tản nhiệt để hỗ trợ.
- Nhiệt độ của ổ cứng sẽ dưới 50 độ C và card màn hình rơi vào khoảng 70 - 80 độ.
6. Tổng kết
Vậy là Memoryzone đã giúp bạn biết được cách kiểm tra nhiệt độ CPU trên máy tính bàn, laptop bằng những cách làm đơn giản và nhanh chóng. Hy vọng thông tin trên thật sự hữu ích với bạn và đừng quên theo dõi chúng tôi để cập nhật các bài viết mới nhất về công nghệ. Cùng với đó là hàng trăm ưu đãi hấp dẫn tại hệ thống Memoryzone.
Có thể bạn quan tâm:

Theo dõi tin tức từ MemoryZone kịp lúc ngay
Hãy theo dõi để luôn cập nhật tin công nghệ mới nhất từ MemoryZone bạn nhé
THEO DÕI NGAY...

















