Tổng hợp cách tắt máy tính nhanh tích tắc cho các phiên bản Window 10, Win 11
Tắt máy tính khi không sử dụng giúp tiết kiệm năng lượng cho máy thay vì lựa chọn chế độ ngủ (Sleep). Có rất nhiều cách tắt máy tính như sử dụng Shutdown, phím tắt,... Vậy cách làm nào giúp tắt máy tính nhanh nhất? Cùng Memoryzone tìm hiểu các cách tắt máy tính trên Win 10, Win 11 trong bài viết dưới đây bạn nhé!
1. Những lợi ích của việc tắt máy tính bằng phím tắt trên bàn phím
Bạn có thể lựa chọn cách tắt máy tính bằng phím tắt, điều này giúp tiết kiệm được thời gian, thay vì phải thực hiện tắt từng chương trình đang chạy trên máy như trước. Bên cạnh đó, cách làm này rất hữu ích cho bạn khi đang vội.
Xem thêm: Hướng dẫn cách chia đôi màn hình máy tính Win 10 nhanh gọn trong vài giây
2. Cách tắt máy tính nhanh áp dụng cho nhiều phiên bản Windows
2.1. Cách tắt máy tính bàn nhanh bằng bàn phím trên Win 11
Với những người đang sử dụng hệ điều hành Windows 11 có thể tham khảo cách tắt máy tính nhanh bằng bàn phím như sau:
Bạn nhấn đồng thời tổ hợp phím Alt + F4 để mở cửa sổ Shutdown Windows, sau đó bạn chọn OK trên màn hình để tắt máy.
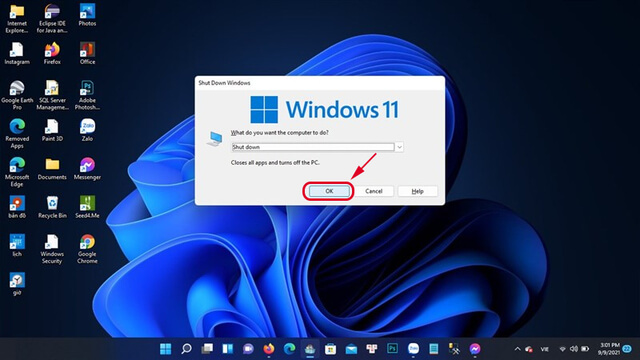
Tắt máy nhanh bằng tổ hợp Alt + F4
Ngoài cách tắt máy tính nhanh phía trên, bạn cũng có thể thực hiện các cách làm sau đây:
-
Cách 1: Bạn vào Shut down menu để tắt máy, đây cách làm thông dụng và đơn giản. Chọn vào biểu tượng nút nguồn, sau đó chọn tiếp vào Shutdown.

Cách tắt máy tính với Shut down menu
- Cách 2: Bạn cũng thực hiện tương tự bằng cách nhấp chuột phải vào Start Menu sau đó chọn tiếp vào Shut down or Sign out → Chọn Shut down để tắt máy tính.

Chuột phải vào Start Menu → Chọn Shut down or Sign out → Chọn Shut down
2.2. Tắt máy tính nhanh bằng bàn phím trên Windows 10
Cách tắt máy tính nhanh bằng bàn phím trên Windows 10 được thực hiện qua các thao tác sau: Trên bàn phím, bạn ấn cùng một lúc hai phím Windows + X → Sau đó nhấn phím chữ U hai lần liên tiếp là máy sẽ tự động tắt.
Xem thêm: Bật mí cách tăng giảm độ sáng màn hình máy tính bàn, laptop Win 10 nhanh gọn

Nhấn Windows + X → Nhấn U hai lần liên tiếp
2.3. Hướng dẫn tắt máy tính Win 10 nhanh gọn
Ngoài cách tắt máy tính nhanh cho Win 10 phía trên, bạn cũng có thể thực hiện tương tự với các cách tắt sau đây:
Xem thêm: Bật mí 3+ cách dọn rác máy tính bàn và laptop "tích tắc" và đơn giản nhất
- Cách 1: Sử dụng Menu Start để tắt, bạn click chuột phải vào Menu Start, sau đó chọn tiếp vào Shut down or sign out → họn Shut down để tắt.

Chọn Shut down để tắt
-
Cách 2: Tắt máy tính bằng cách tạo ra Shortcut dường như là cách làm mà ít người dùng biết đến. Đừng lo, chỉ cần thực hiện các thao tác sau đây là có thể thành công với ShortCut:
Bước 1: Trên màn hình Desktop, bạn click chuột phải → Chọn New → Nhấn chọn Shortcut.

Nhấp chuột phải → New → chọn Shortcut
Bước 2: Hộp thoại sẽ được mở ra, bạn nhập lệnh như trong ảnh và chọn Next.

Nhập lệnh và nhấn Next
Bước 3: Tại đây, bạn cần đặt cái tên mới cho Shortcut, có thể đặt là Shutdown Now, Shutdown 1,...

Đặt tên cho Shortcut → Nhấn Finish
Bước 4: Sau khi thực hiện ba bước trên, bạn có thể tạo thêm icon cho Shutdown thêm sinh động bằng cách truy cập vào ShutDown Now đã tạo và chọn Properties.

Chọn vào Properties
Bước 5: Chọn tiếp vào tab Shortcut → Nhấn chọn vào Change Icon…
![]()
Chọn tab Shortcut → Change Icon…
Bước 6: Dãy icon sẽ hiện ra, bạn có thể lựa chọn bất kỳ icon nào mà bạn thích → Nhấn OK → Apply → OK.
![]()
Lựa chọn icon theo ý thích và nhấn OK
-
Cách 3: Sử dụng lệnh Command Prompt để thực hiện cách tắt máy tính. Cũng giống như Shortcut cách làm với Command Prompt ít được sử dụng và chắc chắn mọi người sẽ trầm trồ đấy nhé!
Bạn nhấn đồng thời phím Windows + X, sau đó chọn Command Prompt nằm trên menu. Nhập vào dòng lệnh “Shutdown / s / f / t 0” → Nhấn Enter. Dòng lệnh này sẽ được triển khai và giúp tắt máy tính nhanh chóng.
Xem thêm: Bật mí cách chụp màn hình laptop Windows và Macbook trong tích tắc cực đơn giản

Cách tắt máy tính bằng lệnh trên CMD
3. Một số mẹo khi tắt máy tính bàn Windows
3.1. Cách tắt máy tính tạm thời
Trong một số trường hợp, bạn chỉ muốn tắt thiết bị tạm thời trong một thời gian ngắn và có thể tiếp tục làm việc ngay sau đó mà không cần tắt máy hẳn. Để thực hiện, bạn nhấn tổ hợp phím Windows + L, lúc này màn hình sẽ được tắt. Tuy nhiên, khi sử dụng tính năng này bạn nên cài đặt password cho máy trước đó.
Xem thêm: Hướng dẫn cách bật camera trên laptop Win 10 và Win 11 dễ dàng

Cách tắt máy tính tạm thời bằng Windows + L
3.2. Hướng dẫn tắt máy tính đúng cách khi bị đơ
Những thiết bị máy tính gặp sự cố như đơ màn hình, bạn sẽ không thao tác được nên việc tắt máy là hoàn toàn không thể. Trong trường hợp này, bạn có thể “chữa cháy” bằng cách nhấn vào nút nguồn để tắt máy. Lưu ý rằng cách làm này không được khuyến khích sử dụng mà chỉ nên dùng khi cần thiết, bởi khi tắt như vậy các dữ liệu trên máy sẽ mất đi mà không thể khôi phục dù cho bạn mở máy lên lại.
Tham khảo thêm:
- Laptop Asus giá đang giảm đến 25%
- Laptop Dell đang giảm đến 21%
- Laptop Acer đang giảm đến 29%
- Laptop MSI giá giảm sốc đến 20%

Cách tắt máy tính bị đơ với nút nguồn
3.3. Cách tắt máy tính vẫn nghe được nhạc
Trong khi bạn cần nghe nhạc nhưng lại không muốn mở laptop vì sẽ làm tiêu hao nhiều năng lượng. Lúc này, bạn có thể làm theo các sau để tắt máy tính mà vẫn có thể nghe nhạc được:
-
Cách 1: Trên máy, bạn chuyển về chế độ ngủ (Sleep) bằng cách vào Start → Chọn vào biểu tượng nút nguồn → Chọn chế độ Sleep. Hoặc bạn có thể chuyển nhanh bằng tổ hợp phím FN + F4 trên laptop.

Phím FN + F4 để về chế độ Sleep
-
Cách 2: Bạn gập màn hình xuống khi máy đang còn hoạt động.
Bước 1:Nhấp vào Start → Chọn Control Panel → Hardware and Sound → Chọn tiếp vào Power Options.

Chọn vào Power Options
Bước 2: Sau đó, chọn tiếp vào chức năng tắt máy (Choose what closing the lid does).

Chọn Choose what closing the lid does
Bước 3: Ở tuỳ chọn thứ 3: When I Close the lid → Click chọn Do nothing ở cả tuỳ chỉnh dùng pin và cục sạc. Sau đó nhấn vào Save changes để lưu các thay đổi. Lúc này khi bạn gập màn hình máy vẫn mở nhạc như bình thường.

Chọn Do nothing → Save changes để hoàn tất
4. Hướng dẫn sử dụng máy tính bàn sao cho hiệu quả
-
Người dùng nên lau chùi thiết bị thường xuyên bên ngoài thiết bị để tránh những bụi bẩn. Còn bên trong máy nên nhờ đến sự trợ giúp của các đơn vị vệ sinh máy tính, không tự ý lau chùi làm ảnh hưởng đến các linh kiện bên trong.
-
Nên để máy ở chế độ Sleep khi đang làm dở việc và cần sử dụng lại sau một khoảng thời gian.
-
Hạn chế click vào những đường liên kết không uy tín vì có thể những link đó có chứa virus gây hại cho máy.
-
Không nên quá lạm dụng vào nút Reset vì sẽ dễ gây ra hiện tượng sốc nhiệt và làm ảnh hưởng đến toàn hệ thống máy.
-
Có thể bạn đã từng nghe qua những ý kiến tắt máy tính bằng nút nguồn sẽ làm cho máy nhanh hỏng. Thực tế, dù cho bạn có tắt bằng nút nguồn hay Shutdown vẫn được mà không làm ảnh hưởng gì đến máy.
5. Tổng kết
Phía trên là những chia sẻ của Memoryzone về các cách tắt máy tính nhanh chóng trên Windows 10 và Windows 11. Bên cạnh đó còn là những mẹo tắt tạm thời, tắt khi không bị đơ hay tắt máy nhưng vẫn có thể nghe nhạc. Nếu còn bất kỳ thắc mắc gì, bạn có thể liên hệ ngay với chúng tôi để được giải đáp nhé! Đừng quên theo dõi các hoạt động mới nhất của Memoryzone tại website: https://memoryzone.com.vn/ và nhận nhiều ưu đãi hấp dẫn tại Fanpage Memoryzone nhé.
Có thể bạn quan tâm:
- Card đồ họa laptop là gì? Cách chọn card đồ họa rời laptop phù hợp nhu cầu
- Tổng hợp top 6 laptop cho sinh viên CNTT - IT làm việc tốt và hiệu năng khủng
- Top 3 dòng laptop dưới 10 triệu cấu hình mạnh, giá tốt cho sinh viên 2022
- Laptop gaming là gì? Top 10 laptop chơi game giá rẻ cấu hình mạnh đáng mua 2022


















