Bật mí bí kíp xử lý lỗi Value trong Excel - Nhanh chóng, hiệu quả
Lỗi #VALUE! là một trong những lỗi thường gặp nhất với người dùng Excel. Lỗi này xuất hiện khi Excel gặp vấn đề trong việc giải thích hoặc thực hiện công thức hay hàm. Trong bài viết bên dưới, MemoryZone sẽ cung cấp cho bạn những thông tin chi tiết về lỗi #VALUE!, bao gồm nguyên nhân phổ biến và cách khắc phục hiệu quả.
- Excel Cho Người Bận Rộn: Nâng Cao Năng Suất Công Việc Với Các Phím Tắt Tiện Lợi
- Hàm RANK trong Excel: Bí Kíp Xếp Hạng Dữ Liệu Nhanh Chóng và Hiệu Quả
- Excel Cho Dân Văn Phòng: Tối Ưu Hóa Công Việc Với Các Hàm
1. Lỗi VALUE trong Excel là gì?
Lỗi #VALUE trong Excel xuất hiện khi có sự cố với cách nhập công thức hoặc khi lỗi trong các ô mà công thức đang tham chiếu đến. Lỗi này có thể xảy ra khi bạn sử dụng các hàm không đúng cách, cố gắng thực hiện phép tính không hợp lệ hay sự không tương thích giữa các loại dữ liệu.
Ví dụ, nếu bạn cố gắng thực hiện phép toán số học trên văn bản không thể chuyển đổi thành số thì Excel sẽ hiển thị lỗi #VALUE.

Lỗi VALUE trong Excel có thể là do sự cố khi nhập công thức
2. Nguyên nhân gây ra lỗi VALUE trong Excel
2.1. Do chứa các ký tự đặc biệt
Một trong những nguyên nhân phổ biến gây ra lỗi #VALUE trong Excel là do các ô có chứa ký tự đặc biệt không được Excel hiểu hoặc xử lý đúng cách. Các ký tự đặc biệt có thể là các dấu phân tách khác nhau, ký tự đặc biệt không phải là số hoặc ký tự không hợp lệ trong ngữ cảnh của công thức hoặc hàm.
Để khắc phục vấn đề này, bạn cần kiểm tra lại dữ liệu trong các ô tương ứng và đảm bảo rằng chúng không chứa các ký tự không hợp lệ hoặc dấu phân tách không đúng.
2.2. Có khoảng trắng giữa các giá trị
Excel gặp lỗi #VALUE với khoảng trắng thường là do các ô trong công thức có chứa khoảng trắng hoặc trống, bao gồm cả các khoảng trắng ẩn. Để khắc phục điều này, bạn có thể làm theo các bước sau:
-
Bước 1: Chọn các ô mà công thức đang tham chiếu đến, có thể chọn toàn bộ hàng hoặc cột.
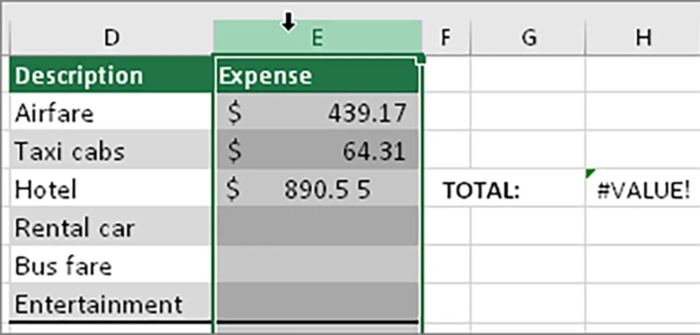
Chọn vào ô công thức đang tham chiếu đến
-
Bước 2: Nhấn vào nút Find & Select (Tìm & Chọn) và chọn Replace (Thay thế), hoặc bạn có thể sử dụng tổ hợp phím Ctrl + H. Trong hộp thoại Find and Replace, bạn nhập một khoảng trắng đơn vào ô Find what.
-
Để loại bỏ tất cả các khoảng trắng trong các ô đã chọn, bạn nhấn nút Replace All.
-
Nếu bạn chỉ muốn loại bỏ một vài khoảng trắng cụ thể, bạn sử dụng nút Find Next để tìm kiếm các khoảng trắng và sau đó nhấn nút Replace khi chắc chắn rằng khoảng trắng đó không cần thiết.
-
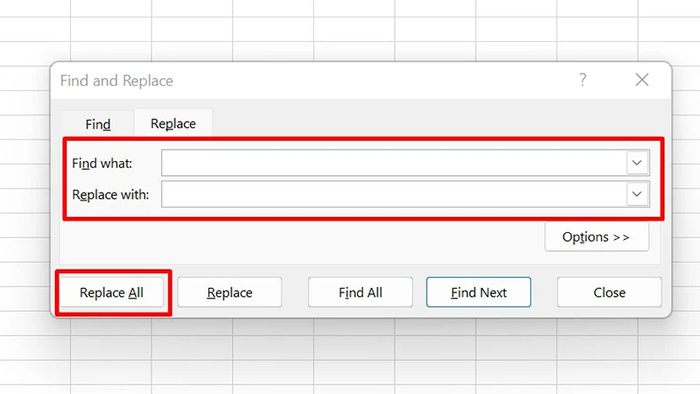
Loại bỏ khoảng trắng với Find and Replace
-
Bước 3: Sau khi loại bỏ các khoảng trắng và ô trống, hãy kiểm tra lại công thức và thực thi. Nếu ô không còn lỗi #VALUE thì sự cố đã được khắc phục.
2.3. Lỗi khi sử dụng các dấu trong toán học
Sử dụng các dấu toán học với văn bản:
Excel không thể thực hiện các phép toán học với văn bản. Do đó, nếu bạn sử dụng các dấu cộng (+), trừ (-), nhân (*), chia (/),... với các ô chứa văn bản, Excel sẽ báo lỗi #VALUE!.
Ví dụ: Công thức =B2 * B3 sẽ báo lỗi #VALUE! nếu ô B2 chứa số 100 và ô B3 chứa văn bản "150".
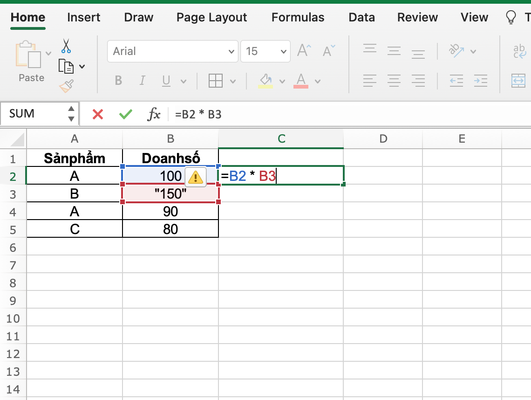
Lỗi #VALUE khi sử dụng các dấu trong toán học
Cách khắc phục:
-
Chuyển đổi văn bản thành số trước khi sử dụng trong các phép toán học. Bạn có thể sử dụng các hàm như VALUE(), NUMBER(), INT(), ROUND() để thực hiện việc chuyển đổi này.
-
Sử dụng các hàm được thiết kế để hoạt động với văn bản, ví dụ như hàm CONCATENATE() để nối chuỗi ký tự,...
Sử dụng các dấu không hợp lệ trong công thức:
Ngoài các dấu toán học cơ bản, Excel còn hỗ trợ nhiều dấu khác để thực hiện các phép toán phức tạp hơn. Tuy nhiên, nếu bạn sử dụng các dấu không hợp lệ hoặc sai cú pháp, Excel cũng sẽ báo lỗi #VALUE!.
Tham khảo thêm các mẫu laptop Asus giá tốt, chính hãng, tặng Office bản quyền:
2.4. Lỗi VALUE hàm days
Lỗi #VALUE trong Excel liên quan đến dữ liệu ngày tháng thường xảy ra khi định dạng của dữ liệu không đồng nhất với cài đặt định dạng ngày tháng trên máy tính.
Để khắc phục vấn đề này, bạn có thể thực hiện các bước sau:
-
Bước 1: Đầu tiên, bạn nhấn Windows trên bàn phím → Truy cập vào Control Panel → Chọn tiếp Clock & Region.

Chọn vào Clock and Region
-
Bước 2: Tại mục Region, bạn tiếp tục chọn Change date, time, or number formats để mở hộp thoại chỉnh sửa định dạng thời gian.

Chọn vào Change date, time, or number formats
-
Bước 3: Chọn vào Format và chọn định dạng ngày tháng phù hợp tại phần Short date. Nhấn Apply và OK để lưu lại cài đặt. Lúc này, bạn quay về Excel để kiểm tra xem lỗi #VALUE đã khắc phục hay chưa.
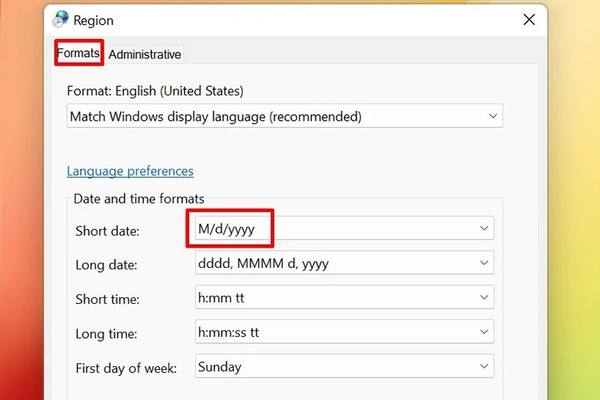
Chọn vào Format để định dạng lại ngày tháng
3. Kết luận
Lỗi #VALUE! trong Excel có thể giải quyết dễ dàng và giúp bạn xử lý công việc một cách trọn vẹn. Hy vọng những chia sẻ trên của MemoryZone sẽ giúp bạn hiểu rõ hơn về lỗi #VALUE! và cách khắc phục hiệu quả. Hãy áp dụng những kiến thức này để sử dụng Excel một cách thành thạo và chuyên nghiệp hơn bạn nhé!



















