Tăng Năng Suất Công Việc Với Kỹ Năng Cố Định Cột Trong Excel
Cố định cột trong Excel là một kỹ thuật quan trọng giúp tăng hiệu quả làm việc, đặc biệt đối với những bạn làm văn phòng. Bằng cách cố định cột, bạn có thể dễ dàng nhập liệu và thao tác trên bảng tính mà không bị mất đi cái nhìn tổng quan. Hãy cùng MemoryZone khám phá bài viết ngày hôm nay để biết được cách cố định cột trong Excel sẽ thực hiện như thế nào? Và làm sao để các thao tác có thể đơn giản và tiện lợi cho mọi phiên bản nhé!
- Bật mí bí kíp xử lý lỗi Value trong Excel - Nhanh chóng, hiệu quả
- Excel Cho Người Bận Rộn: Nâng Cao Năng Suất Công Việc Với Các Phím Tắt Tiện Lợi
- Excel Cho Dân Văn Phòng: Tối Ưu Hóa Công Việc Với Các Hàm
1. Khi nào cần cố định cột trong Excel?
Cố định cột trong Excel là cần thiết trong nhiều trường hợp, bao gồm:
-
Khi cần cố định các tiêu đề: Điều này giúp cho bảng tính trở nên dễ nhìn hơn và thuận tiện hơn cho việc nhập liệu. Các tiêu đề sẽ luôn hiển thị ở trên cùng của bảng, không bị cuốn lên khi di chuyển xuống.
-
Dễ dàng kiểm tra dữ liệu: Khi cố định cột, bạn có thể dễ dàng so sánh dữ liệu trong cột với các cột khác mà không cần phải cuộn đi cuộn lại.
-
Tạo file Excel chuyên nghiệp: Cố định cột giúp tạo ra các bảng tính có vẻ ngoài chuyên nghiệp hơn và dễ sử dụng hơn, làm tăng tính chuyên nghiệp và hấp dẫn cho tài liệu của bạn.
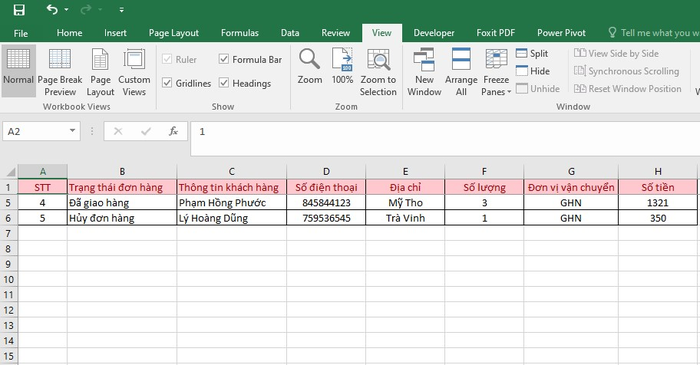
Dễ dàng tạo file chuyên nghiệp khi cố định cột
2. Hướng dẫn cố định cột dễ dàng trong Excel
2.1. Cách cố định cột đầu tiên
Để cố định cột đầu tiên trong Excel, bạn có thể thực hiện các bước sau:
-
Bước 1: Truy cập vào thẻ "View" > Chọn "Freeze Panes" > Chọn "Freeze First Column".
-
Khi bạn thấy xuất hiện một đường sắc màu tối phân cách cột đầu tiên với các cột bên cạnh, điều đó chứng tỏ bạn đã cố định thành công cột đầu tiên.

Cách cố định cột đầu tiên trong Excel
2.2. Cách cố định nhiều cột cùng lúc
Trong Excel, không thể tô chọn và cố định các cột một cách trực tiếp. Tuy nhiên, dưới đây là một cách để cố định tùy ý các cột bạn muốn, mặc dù vẫn có một số hạn chế.
Đây là một phương pháp đơn giản để cố định cột trong Excel, dù không thể tô chọn chúng trực tiếp.
Để cố định nhiều cột trong Excel, bạn có thể tuân theo các bước sau:
-
Bước 1: Di chuyển đến ô cuối cùng của các cột mà bạn muốn cố định. Ví dụ, nếu bạn muốn cố định các cột từ A đến H, bạn sẽ chọn ô cuối cùng của cột H.
-
Bước 2: Trong thẻ "View", nhấn vào "Freeze Panes", sau đó chọn "Freeze Panes" để cố định nhiều cột trong Excel.

Cách cố định nhiều cột trong Excel
-
Bước 3: Sau khi thực hiện các bước trên, các cột từ A đến C sẽ được cố định, giúp bạn dễ dàng theo dõi dữ liệu khi cuộn qua các cột khác.
Tuy lệnh Freeze Panes chỉ cho phép cố định một cột duy nhất ở bên trái của cột được chọn, nhưng bạn vẫn có thể tận dụng tính năng này để cố định nhiều cột cần thiết trong Excel.
Khám phá thêm các mẫu laptop mỏng nhẹ cao cấp giảm đến 41%, tặng Office bản quyền:
2.3. Cách hủy cố định cột trong Excel
Để bỏ cố định cột trong Excel, bạn có thể sử dụng tính năng "Freeze Panes". Tính năng này cho phép bạn giữ lại một hoặc nhiều dòng và cột đầu tiên của bảng tính khi bạn di chuyển xuống hoặc sang phải.
Để bỏ cố định dòng hoặc cột trong Excel, bạn có thể làm như sau:
-
Mở bảng tính Excel của bạn.
-
Chọn tab "View" ở thanh công cụ trên cùng.
-
Trong nhóm "Window", bạn sẽ thấy một nút gọi là "Freeze Panes".
-
Nhấn vào nút đó, và một menu xổ xuống sẽ hiển thị.
-
Trong menu đó, chọn "Unfreeze Panes" để bỏ cố định dòng hoặc cột hiện tại.

Bỏ cố định dòng Excel dễ dàng, nhanh chóng
3. Những tips cần biết khi cố định cột trong Excel
Dưới đây là một số tips cụ thể khi bạn cố định cột trong Excel:
-
Chỉ cố định các cột quan trọng: Khi sử dụng tính năng "Freeze Panes", hãy chỉ cố định những cột quan trọng mà bạn muốn luôn hiển thị khi cuộn sang phải. Điều này giúp giảm sự rối bận và tăng cường tính tập trung khi làm việc với bảng tính.
-
Sử dụng cố định cột cho dòng tiêu đề: Nếu bảng tính của bạn có dòng tiêu đề, hãy cố định các cột chứa tiêu đề để chúng luôn hiển thị khi bạn cuộn dữ liệu.
-
Kiểm tra lại cố định cột khi cần thiết: Thường xuyên kiểm tra và làm mới tính năng "Freeze Panes" nếu bạn thay đổi cấu trúc của bảng tính, như thêm hoặc xóa cột. Điều này giúp đảm bảo rằng các cột được cố định đúng cách.
-
Sử dụng phím tắt cho Freeze Panes: Excel cung cấp phím tắt cho tính năng "Freeze Panes", giúp bạn cố định cột nhanh chóng. Phím tắt thường là Alt + W + F + C.
4. Kết luận
Và trên đây là cách cố định cột trong Excel dễ dàng và chi tiết để bạn có thể cố định trên mọi phiên bản. Nếu bạn có bất kỳ thắc mắc nào về cách thực hiện, đừng ngần ngại để lại câu hỏi cho Memoryzone nhé. Hy vọng rằng bài viết này sẽ mang lại giá trị và hỗ trợ bạn hiệu quả!



















