Bí Quyết Lọc Dữ Liệu Nhanh Chóng Và Hiệu Quả Trong Excel
Lọc dữ liệu trong Excel là tính năng vô cùng hữu ích và được sử dụng khá phổ biến. Với khả năng lọc, người cùng có thể dễ dàng trích xuất, phân tích và quản lý thông tin một cách hiệu quả. Thay vì phải xem xét toàn bộ bảng dữ liệu khổng lồ, người dùng có thể sử dụng các công cụ lọc để tập trung vào những thông tin quan trọng nhất, tiết kiệm thời gian và công sức. Xem ngay cách lọc dữ liệu trong Excel đơn giản trong tích tắc!
- Chinh Phục Excel Với Hàm HLOOKUP: Hướng Dẫn Chi Tiết Từ A Đến Z
- Excel Cho Dân Văn Phòng: Tối Ưu Hóa Công Việc Với Các Hàm
- Bật mí bí kíp xử lý lỗi Value trong Excel - Nhanh chóng, hiệu quả
1. Cách lọc dữ liệu trong Excel đơn giản
Lọc dữ liệu trong Excel là tính năng mạnh mẽ, giúp bạn dễ dàng tìm kiếm và hiển thị các dòng dữ liệu phù hợp với điều kiện nhất định. Dưới đây là cách lọc dữ liệu trong Excel ai cũng có thể thực hiện được:
-
Bước 1: Bạn click vào ô bất kỳ trong bảng tính muốn áp dụng bộ lọc.
-
Bước 2: Chọn tab Data ở phía trên của thanh công cụ Excel → Chọn Filter. Bạn sẽ thấy các nút lọc xuất hiện trên các tiêu đề cột của bảng tính.
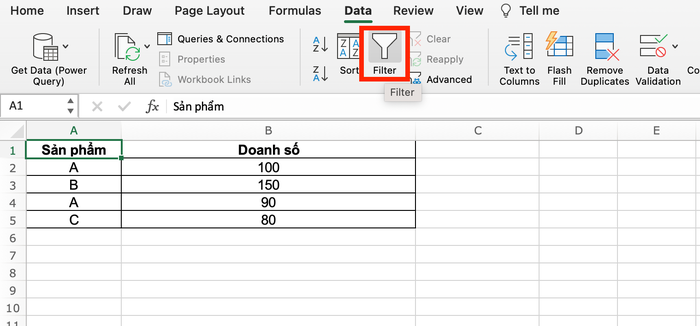
Chọn bật Filter
-
Bước 3: Tiếp đến, click vào mũi tên xổ xuống trên tiêu đề cột mà bạn muốn lọc. Chọn các giá trị muốn hiển thị hoặc nhập điều kiện tìm kiếm vào ô lọc. Lúc này, Excel sẽ tự động lọc dữ liệu dựa trên các điều kiện bạn đã chọn.
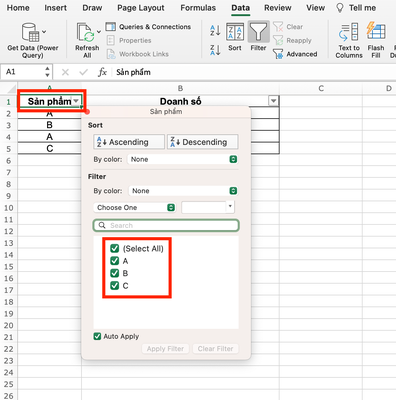
Chọn các giá trị muốn hiển thị
-
Bước 4: Để tắt bộ lọc, bạn chọn lại tab Data và nhấn nút Filter để tắt tính năng.
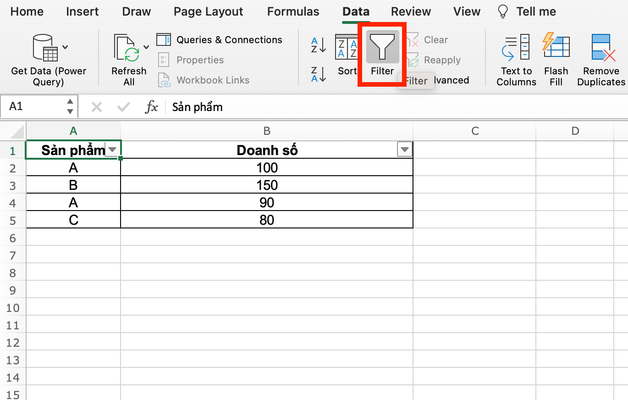
Tắt Filter
2. Cách lọc dữ liệu trong Excel theo phạm vi
2.1. Lọc dữ liệu trùng trong Excel
Để lọc dữ liệu trùng lặp trong Excel trên MacBook, bạn có thể sử dụng tính năng Remove Duplicates.
-
Bước 1: Chọn phạm vi dữ liệu mà bạn muốn loại bỏ các giá trị trùng lặp → Chọn tiếp vào tab Data → Chọn Remove Duplicates.
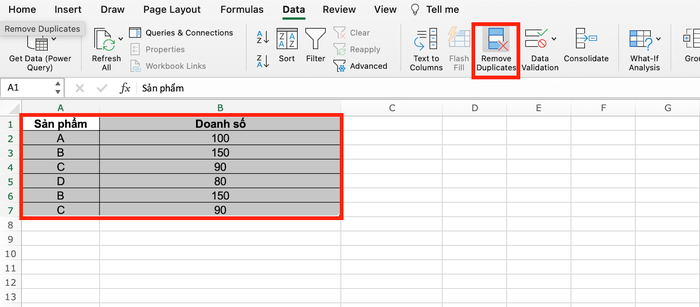
Chọn vùng dữ liệu → Remove Duplicates
-
Bước 2: Hộp thoại sẽ hiển thị yêu cầu bạn chọn cột hoặc các cột muốn loại bỏ các giá trị trùng lặp dữ liệu. Bạn có thể chọn tất cả các cột hoặc chỉ một số cột cụ thể.
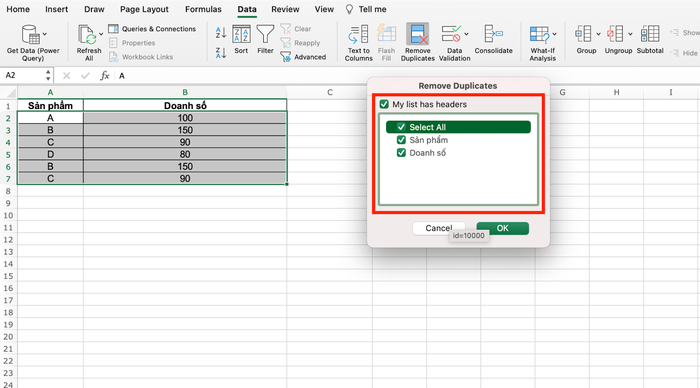
Chọn các cột cần loại bỏ giá trị trùng lặp
-
Bước 3: Sau khi chọn các cột cần lọc, bạn nhấn OK. Giờ đây, Excel sẽ loại bỏ các dòng có dữ liệu giống nhau trong các cột bạn đã chọn.
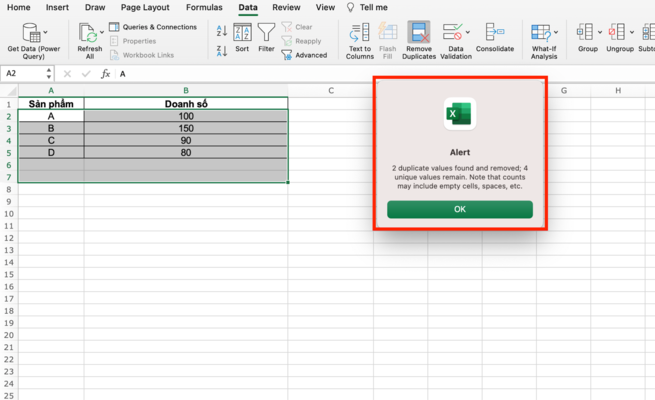
Thông báo loại bỏ dữ liệu
2.2. Lọc dữ liệu có điều kiện
Cách lọc dữ liệu trong Excel theo điều kiện gần như giống cách lọc dữ liệu Excel đơn giản mà MemoryZone đã hướng dẫn bên trên.
-
Bước 1: Chọn vào ô bất kỳ trong bảng tính muốn áp dụng bộ lọc → Chọn tab Data → Chọn Filter.
-
Bước 2: Click vào mũi tên bên cạnh tiêu đề cột mà bạn muốn lọc. Trong danh sách các giá trị của cột, bạn có thể chọn các giá trị mà bạn muốn hiển thị hoặc chọn Tùy chỉnh để thiết lập điều kiện lọc tùy chỉnh. Sau khi chọn xong, nhấn "OK" để áp dụng bộ lọc.

Lọc theo điều kiện trong Excel
2.3. Cách lọc dữ liệu trong Excel bằng Slicer
Sử dụng Slicer là cách làm tiện lợi và nhanh chóng để lọc dữ liệu trong Excel.
-
Bước 1: Bạn chọn một ô bất kỳ trong bảng tính → Chọn tab Insert trên thanh công cụ.
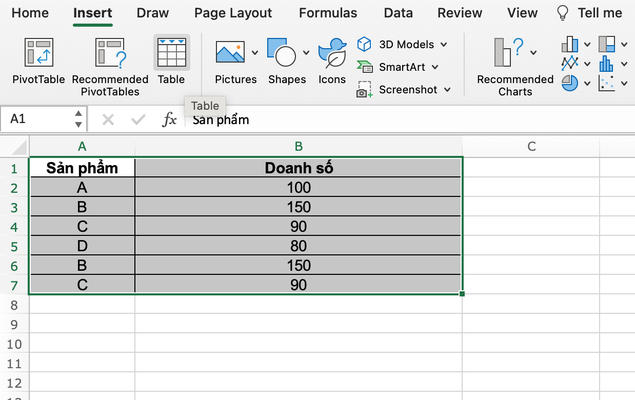
Chọn dữ liệu để chuyển thành bảng
-
Bước 2: Trong tab Insert → Chọn Table → OK để xác nhận. Lúc này, dữ liệu của bạn sẽ được chuyển thành bảng Excel.
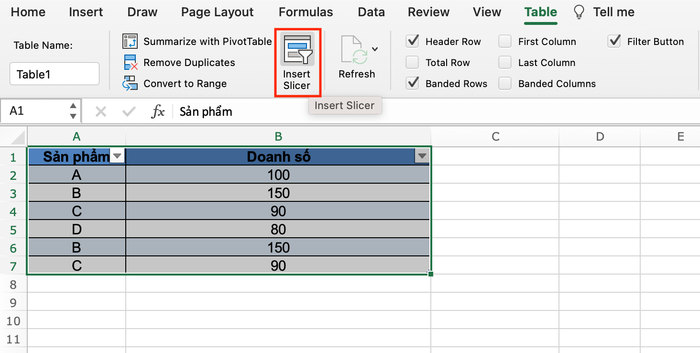
Insert bảng → Chọn Insert Slicer
-
Bước 3: Ở tab Design → Bạn chọn Insert Slicer. Trong hộp thoại Insert Slicers, bạn có thể chọn các trường dữ liệu (cột) muốn tạo Slicer bằng cách đánh dấu tích vào ô tương ứng, sau đó nhấn OK.
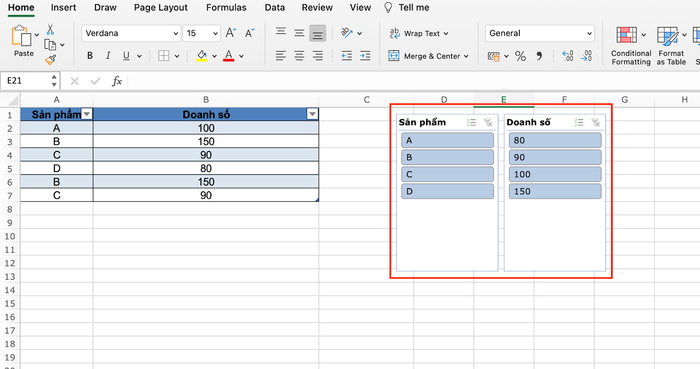
Hộp thoại Insert Slicers được hiển thị
-
Bước 4: Ngay lập tức, Slicer sẽ xuất hiện trên màn hình và hiển thị các nút bấm cho giá trị của trường dữ liệu bạn. Bạn có thể nhấn vào các nút này để lọc dữ liệu tương ứng.
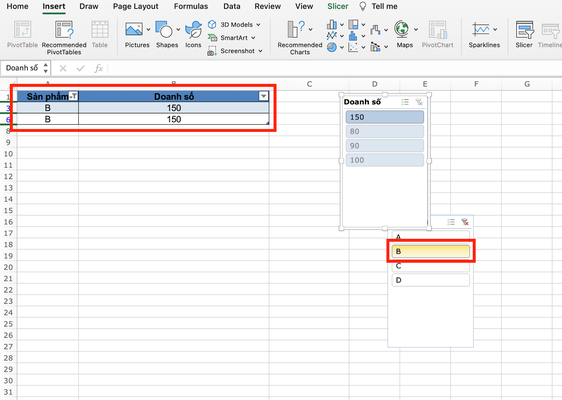
Chọn vào các nút bấm để lọc dữ liệu
-
Bước 5: Khi muốn xóa bộ lọc đã chọn, bạn có thể nhấn vào biểu tượng xóa “X” ở góc của Slicer.
Mời bạn khám phá thêm các mẫu tai nghe không dây giá tốt:
3. Công thức và ví dụ hàm lọc dữ liệu trong Excel
3.1. Công thức hàm lọc
Hàm FILTER trong Excel là cho phép bạn lọc dữ liệu dựa trên các điều kiện và trả về kết quả phù hợp. Dưới đây là cách sử dụng hàm FILTER:
Công thức: =FILTER(array, include, (if_empty))
Trong đó:
-
array: Là vùng dữ liệu bạn muốn lọc.
-
include: Điều kiện hoặc tập hợp các điều kiện mà bạn muốn áp dụng để lọc dữ liệu.
-
if_empty: (Tùy chọn) Nếu không có kết quả sau khi lọc, bạn có thể xác định giá trị mặc định để trả về.
3.2. Ví dụ về hàm lọc dữ liệu trong Excel
Ví dụ nếu bạn muốn lọc dữ liệu các sản phẩm B trong Excel với hàm FILTER thì có thể áp dụng công thức: =FILTER(A1:B7;A1:A7="B"). Kết quả trả về sẽ là các sản phẩm B và doanh số.
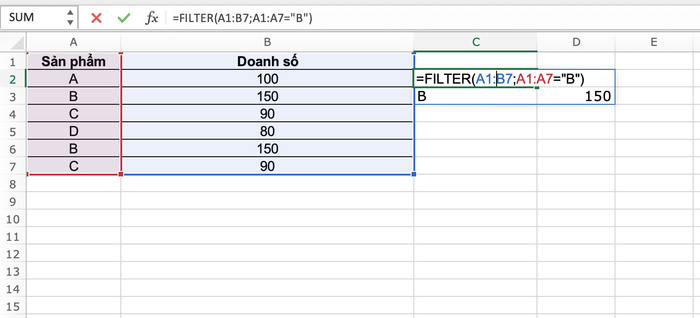
Công thức hàm học để lọc dữ liệu
4. Kết luận
Như vậy, MemoryZone đã hướng dẫn chi tiết cho bạn cách lọc dữ liệu trong Excel, hy vọng rằng những thông tin trên sẽ giúp bạn có thêm tự tin để sử dụng các công cụ lọc cho học tập, làm việc.
MemoryZone là địa chỉ mua sắm các thiết bị công nghệ giá tốt, chính hãng và chuyên nghiệp tại TP. HCM. Cửa hàng cung cấp các sản phẩm được nhập khẩu chính hãng với tem và chính sách bảo hành minh bạch. Hãy đến với MemoryZone để được tư vấn các sản phẩm phù hợp bạn nhé!



















