Top 4+ Cách bật mic laptop, máy tính trong tích tắc và đơn giản nhất
Ngày nay, việc thực hiện các cuộc họp, hội nghị, lớp học,... hay thậm chí là video call với người thân, bạn bè thông qua máy tính, laptop đang trở nên phổ biến. Thế nên, micro có vai trò quan trọng khi thu nhận âm thanh từ người dùng. Trong bài viết sau đây, Memoryzone sẽ hướng dẫn bạn cách bật mic laptop, máy tính đơn giản và nhanh chóng, tham khảo bạn nhé!
1. Lý do nên bật mic laptop, máy tính
Tính năng micro trên máy tính, laptop giúp người dùng có thể thực hiện các cuộc gọi, video call đơn giản với chất lượng âm thanh tốt và truyền đạt đến người nghe.
Xem thêm: Bật mí cách kiểm tra độ chai pin laptop Win 10 và Win 11 cực đơn giản
2. Cách bật mic laptop, máy tính Windows 10
2.1. Bật mic laptop qua Device Manager
Cách bật mic laptop với Device Manager được thực hiện như sau:
-
Bước 1: Trên giao diện laptop, máy tính, bạn truy cập vào khung tìm kiếm (Search) → gõ vào từ khóa Device Manager sau đó nhấn Enter.
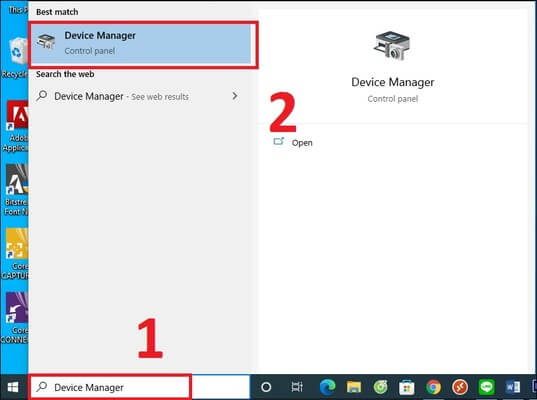
Tìm Device Manager và ấn Enter
- Bước 2: Cửa sổ làm việc của Device Manager sẽ được hiển thị. Để bật mic bạn chọn vào Sound, video and game controllers → Tiếp tục nhấn vào mũi tên nhỏ bên cạnh và chọn Realtek High Definition Audio → Chọn tiếp Enable device.
Xem thêm: Tất tần tật về màn hình OLED và so sánh màn OLED với các loại màn LCD, AMOLED
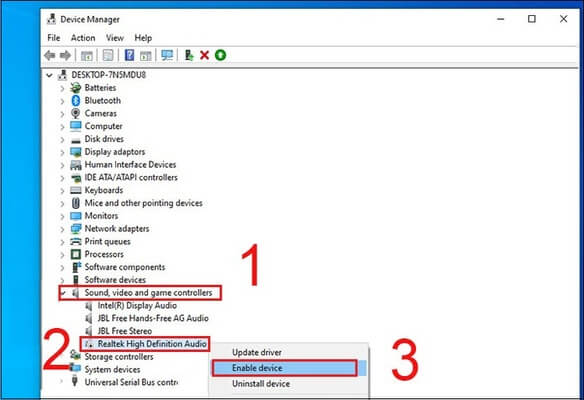
Thực hiện theo thứ tự 1, 2, 3
Khi hoàn tất, bạn Restart lại máy để driver mic được kích hoạt. Nếu muốn tắt micro đi, bạn vẫn thực hiện tương tự nhưng ở tuỳ chọn Realtek High Definition Audio bạn chọn Disable device.
Xem thêm: Tổng hợp top 6 laptop cho sinh viên CNTT - IT làm việc tốt và hiệu năng khủng
2.2. Vào Sound Settings để bật tắt micro laptop
Tiếp theo là cách bật mic laptop thông qua công cụ Sound Settings. Thực hiện lần lượt các hướng dẫn dưới đây chắc chắn bạn sẽ thành công đấy nhé!
-
Bước 1: Tại giao diện chính, bạn nhìn bên góc phải màn hình Windows sẽ thấy biểu tượng loa, lúc này bạn chuột phải vào biểu tượng đó và chọn Open Sound Settings.
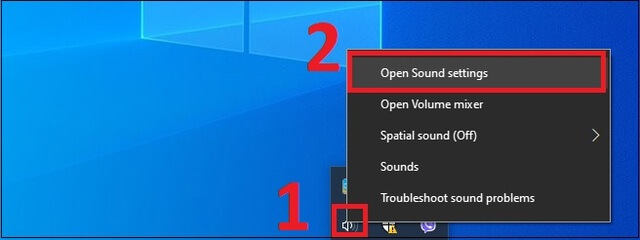
Chuột phải vào loa và chọn Open Sound Settings
- Bước 2: Bạn chọn tiếp vào Sound trên menu bên phải và nhấn vào Sound Control Panel.
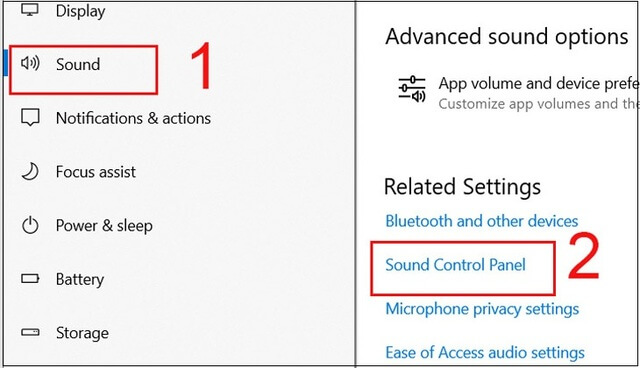
Sound → Sound Control Panel
- Bước 3: Khi hộp thoại Sound mở lên, bạn chọn tiếp vào mục Recording → Click chuột phải vào Microphone → Chọn Enable và nhấn OK để hoàn tất cách bật mic laptop bằng Sound Settings. Ngược lại, nếu muốn tắt mic đi, bạn lại tiếp tục vào Recording → Chuột phải vào Microphone → Disabled → OK
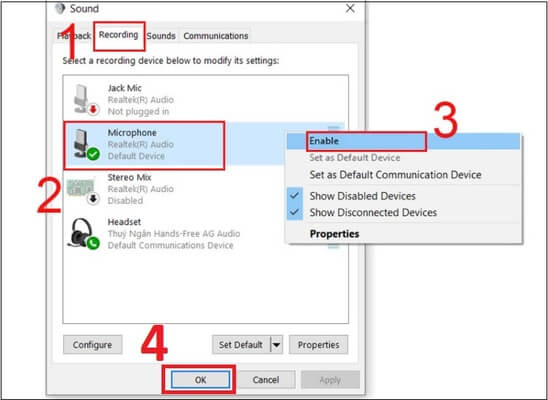
Chọn OK để hoàn tất
2.3. Bật micro máy tính, laptop qua Windows Settings để bật tắt mic laptop
Sử dụng Windows Settings cũng là cách bật mic laptop thông dụng và nếu bạn chưa boeets làm thế nào thì hãy thực hành cùng với Memoryzone qua những bước làm dưới đây:
-
Bước 1: Đầu tiên, bạn vào Start → Chọn tiếp vào mục Settings (Cài đặt). Hoặc bạn cũng có thể mở Settings với tổ hợp Windows + I.
Xem thêm: Card đồ họa laptop là gì? Cách chọn card đồ họa rời laptop phù hợp nhu cầu
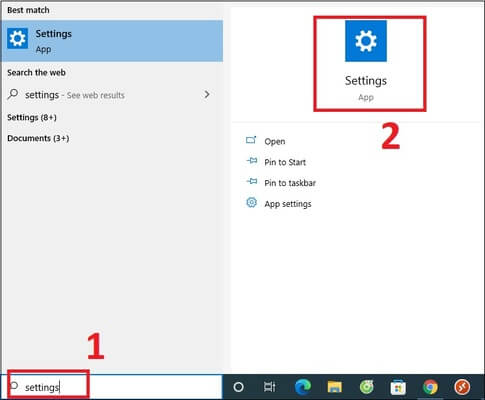
Mở lên Settings
- Bước 2: Tiếp theo, bạn nhấn chọn vào Privacy → Sau đó chọn vào Microphone nằm ở menu bên trái → Ở mục Allow apps to access your microphone bạn kéo thanh bật qua chế độ On để bật mic lên và nếu muốn tắt đi thì chuyển sang Off.
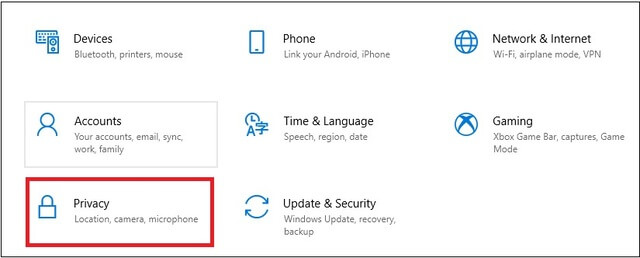
Chọn vào Privacy
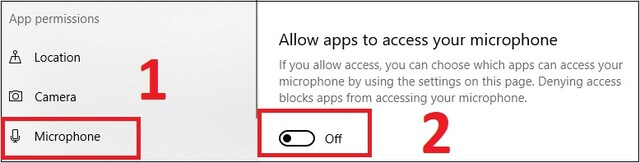
Chọn Microphone và bật On
2.4. Sử dụng chức năng của ứng dụng
Ngoài các cách trên, bạn cũng có thể lựa chọn sử dụng các chức năng của từng ứng dụng. Các bước làm như sau:
-
Bước 1: Trên thanh tìm kiếm Search → Bạn chọn mở Settings lên hoặc sử dụng Win + I để mở.
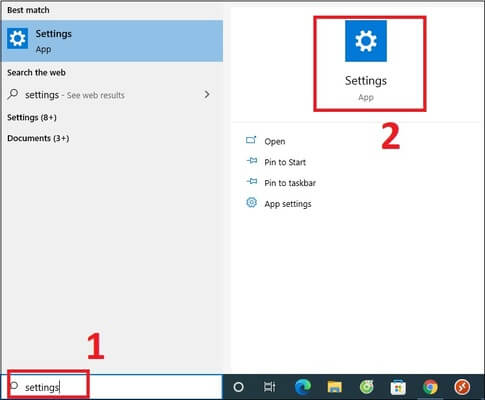
Tiếp tục mở Settings
- Bước 2: Chọn tiếp vào Privacy và nhấn vào tùy chọn Microphone, danh sách các ứng dụng có sử dụng micro (Choose apps that can use your microphone) sẽ được hiển thị bên cạnh. Bạn có thể chọn bật/ tắt mic các ứng dụng theo mong muốn.
Xem thêm: Hướng dẫn cách bật camera trên laptop Win 10 và Win 11 dễ dàng
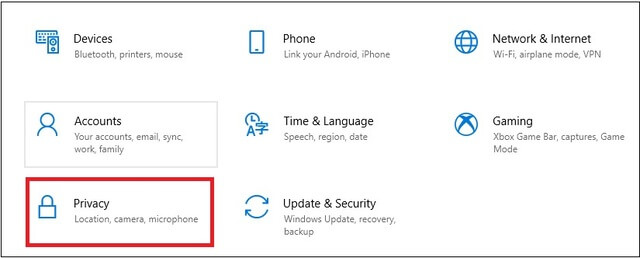
Tiếp tục chọn vào Privacy
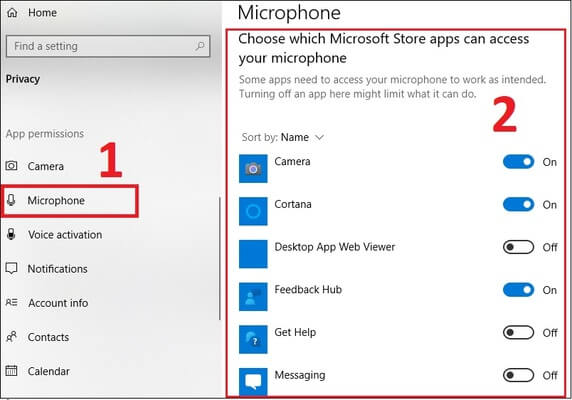
Bật/ Tắt mic của ứng dụng
3. Cách bật mic laptop, máy tính Windows 11
Với hệ điều hành Windows 11 người dùng sẽ được hỗ trợ nhiều tính năng thú vị và micro là cập nhật không thể thiếu. Để thực hiện cách bật mic laptop, bạn làm theo các bước đơn giản sau:
-
Bước 1: Bạn vào Windows Setting bằng cách nhấn đồng thời phím Windows + I. Sau đó nhìn bên trái sẽ thấy menu hiển thị, bạn chọn vào System → Nhấn chọn Sound.

Vào Settings → Systems → Sound
- Bước 1: Tiếp theo, bạn chọn vào Input và tìm đến Choose a device for speaking or recording, sau đó bạn tick chọn vào Microphone để hoàn tất cách bật mic laptop, máy tính Windows 11.
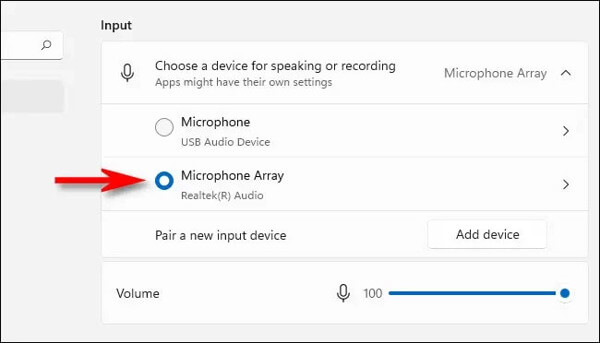
Chọn vào Microphone
Tương tự như Win 10, trên Win 11 bạn cũng có thể dùng cách bật mic laptop bằng việc sử dụng chức năng của ứng dụng. Tùy vào nhu cầu học tập hay làm việc mà bạn có thể lựa chọn cách làm phù hợp nhé!
4. Cách khắc phục khi không bật mic máy tính, laptop được
4.1. Check lại lại jack cắm
Một trong những lỗi thường hay gặp phải khi không bật được mic laptop, máy tính có thể là do jack cắm gặp sự cố. Vì thế, bạn nên kiểm tra thật kỹ khoảng cách giữa điểm kết nối của jack cắm micro đến lỗ cắm trên máy đã khớp và chặt hay chưa. Nếu như vẫn chưa khắc phục được, bạn hãy thử rút và cắm lại thêm nhiều lần kết hợp với việc xoay tròn jack cắm để có được điểm tiếp xúc tốt nhất.
Tham khảo thêm các dòng laptop MSI:

Check jack cắm trên laptop
4.2. Kiểm tra cài đặt âm thanh
Tiếp theo, bạn cũng nên kiểm tra lại cài đặt âm thanh trên thiết bị bởi các điều chỉnh về âm thanh cũng ảnh hưởng đến chất lượng thu của micro. Cách kiểm tra như sau:
-
Bước 1: Bạn click chuột phải vào biểu tượng loa bên dưới màn hình → Nhấp vào Open Sound Settings.
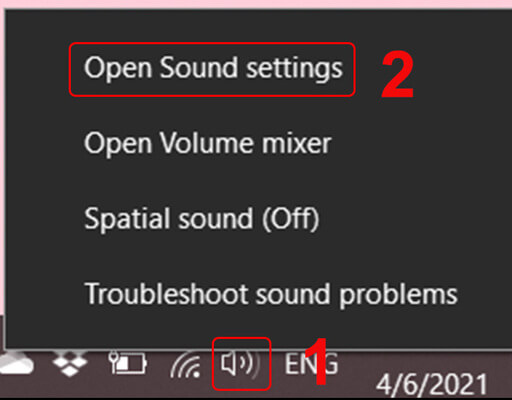
Chọn Open Sound Settings
- Bước 2: Chọn tiếp vào Sound Control Panel → Nhấn vào Recording → Nháy đúp vào Microphone.

Chọn Sound Control Panel

Recording → Microphone
- Bước 3: Chọn tiếp vào tab Levels và kéo cột Microphone lên 100 → Chọn OK để kết thúc.

Kéo âm lượng lên 100 và chọn OK
Xem thêm: Bật mí 3+ cách dọn rác máy tính bàn và laptop "tích tắc" và đơn giản nhất
4.3. Kiểm tra và cập nhật Driver
Cập nhật lại Driver cũng là cách để chữa lỗi không thực hiện được cách bật mic laptop hay máy tính. Bạn làm theo các thao tác sau:
-
Bước 1: Trước tiên, bạn vào thanh tìm kiếm trên màn hình, sau đó gõ vào từ khóa Device Manager và chọn Open để mở cửa sổ.
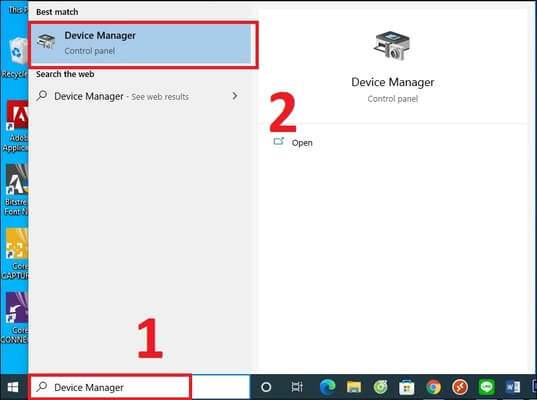
Mở Device Manager lên
- Bước 2: Tại đây, bạn chọn vào Audio inputs and outputs, sau đó nhấn chuột phải vào Microphone và chọn tiếp vào Update driver để cập nhật bản Driver mới cho máy tính, laptop.
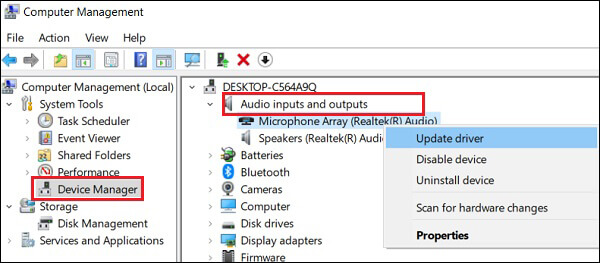
Chọn Update driver
4.4. Dùng tính năng Sound Troubleshooter trên Windows
Tính năng Sound Troubleshooter cũng là ý tưởng hoàn hảo cho bạn khắc phục các lỗi về micro trên thiết bị laptop hay máy tính.
-
Bước 1: Mở thanh tìm kiếm và gõ Troubleshoot settings sau đó chọn Open để mở.
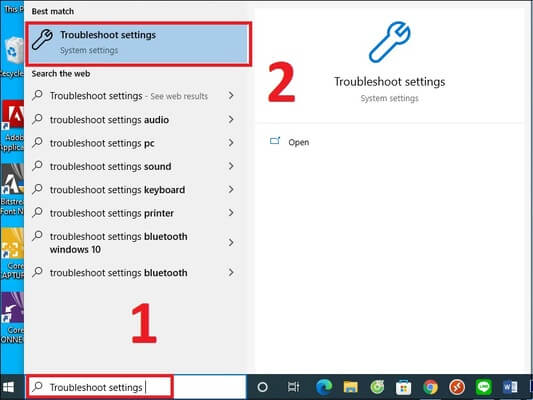
Mở Troubleshoot settings lên
- Bước 2: Cửa sổ làm việc trên Troubleshoot được hiện ra, bạn chọn vào Run the troubleshooters automatically, then notify me.
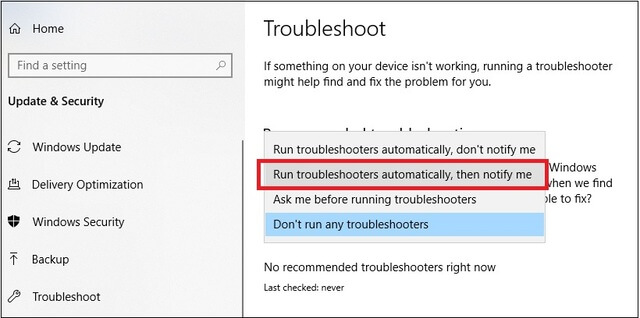
Chọn vào Run the troubleshooters automatically, then notify me
4.5. Vô hiệu hóa Exclusive Mode
Cuối cùng là hướng dẫn chữa lỗi bật mic với vô hiệu hoá Exclusive Mode.
-
Bước 1: Trên màn hình, bạn di chuyển đến góc dưới bên phải và nhấn chuột phải vào biểu tượng loa và chọn Open sound settings.
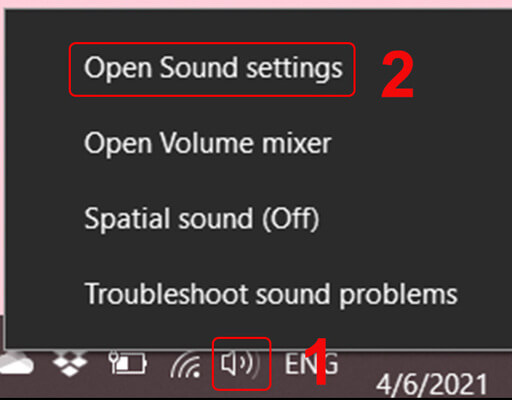
Chuột phải vào loa → Open sound settings
- Bước 2: Chọn tiếp vào Sound Control Panel.

Vào Sound Control Panel
- Bước 3: Bạn nhấn chọn Recording và nháy đúp chuột vào Microphone.
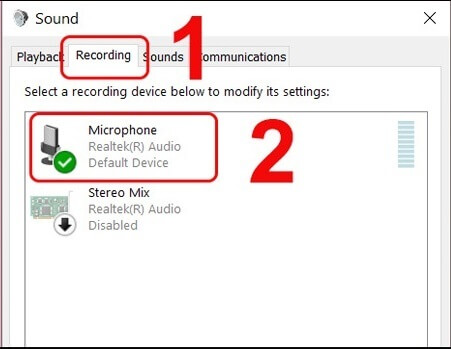
Recording → Nháy đúp chuột vào Microphone
- Bước 4: Tiếp tục vào thẻ Advanced, sau đó bỏ tick ở phần Exclusive Mode → OK để hoàn tất chữa lỗi không bật được mic.
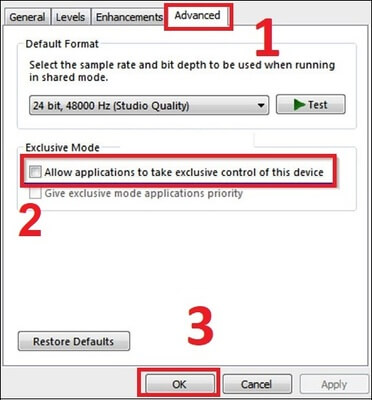
Advanced → Bỏ tick Exclusive Mode → OK
5. Tổng kết
Vậy là Memoryzone đã hướng dẫn bạn cách bật mic laptop, máy tính sử dụng hệ điều hành Windows 10, Windows 11. Bên cạnh đó còn là cách khắc phục các lỗi với micro trong quá trình sử dụng, hy vọng những chia sẻ trên sẽ hữu ích với bạn. Thường xuyên cập nhất các bài viết tin tức về công nghệ cùng hàng nghìn ưu đãi mùa lễ hội cuối năm tại Website và Fanpage Memoryzone bạn nhé!
Bài viết liên quan:


















