Tổng hợp 8 cách khắc phục lỗi camera laptop bị đen màn hình
Tình trạng camera laptop bị đen trở nên khá phổ biến và gây nhiều phiền toái cho người dùng. Camera bị lỗi có thể là do các vấn đề về phần cứng, driver không tương thích hay các nguyên nhân khác. Cùng MemoryZone tìm hiểu cách khắc phục camera laptop bị đen trong bài viết bên dưới.
- Bật mí bí quyết vệ sinh RAM hiệu quả, nhanh gọn cho máy tính để bàn và laptop
- Chia sẻ cách gập màn hình laptop mà không tắt máy win 10 và win 11 cực nhanh gọn
- Bật mí cách bật đèn led bàn phím trên máy tính và các dòng laptop Dell, Asus, Acer
1. Nguyên nhân dẫn đến lỗi camera laptop bị đen màn hình
Có nhiều nguyên nhân có thể dẫn đến tình trạng lỗi camera laptop bị đen màn hình, chẳng hạn như:
-
Vấn đề phần cứng: Camera laptop có thể bị hỏng do các vấn đề liên quan đến phần cứng như cáp kết nối, linh kiện camera bị hỏng hoặc mất kết nối với hệ thống.
-
Thiếu driver hoặc driver không tương thích: Hệ điều hành không có driver hoặc driver không tương thích với camera laptop cũng là nguyên nhân làm cho camera laptop bị đen.
-
Cài đặt và cấu hình không đúng: Có thể cài đặt và cấu hình của camera laptop không được thiết lập đúng, dẫn đến tình trạng đen màn hình.
-
Ứng dụng và phần mềm xung đột: Một số ứng dụng hoặc phần mềm khác trên hệ thống có thể gây xung đột với camera laptop, từ đó gây ra lỗi màn hình đen.

Camera laptop bị đen màn hình có thể là do lỗi phần cứng
Để khắc phục tình trạng này, bạn có thể tự sửa chữa tại nhà bằng các giải pháp như kiểm tra kết nối cáp, cài đặt lại driver, kiểm tra cấu hình và thiết lập camera, xem có ứng dụng nào gây xung đột hay không. Hoặc nếu các biện pháp trên trong thể giải quyết được, bạn có thể mang laptop đến các trung tâm sửa chữa để được hỗ trợ.
Tham khảo thêm dòng laptop CPU Ryzen 7000 Series đang giảm giá hấp dẫn tại MemoryZone:
2. Cách sửa lỗi camera laptop bị đen đơn giản và nhanh chóng nhất
2.1. Tắt tất cả các trình duyệt, ứng dụng đang chạy
Lỗi đen màn hình trên laptop khi sử dụng webcam có thể là do trang web hoặc phần mềm khác đang sử dụng camera. Vậy nên, để khắc phục sự cố này, bạn hãy đóng tất cả các ứng dụng đang mở trên máy tính và mở lại ứng dụng mà bạn muốn sử dụng camera để kiểm tra xem lỗi này đã được khắc phục hay chưa.
Nếu vẫn gặp vấn đề, bạn thực hiện giải pháp khác là khởi động lại máy tính. Việc làm này sẽ tắt tất cả các phần mềm đang chạy ngầm và đảm bảo rằng không có ứng dụng nào đang truy cập vào camera. Sau khi khởi động lại, bạn có thể thử sử dụng webcam một lần nữa.
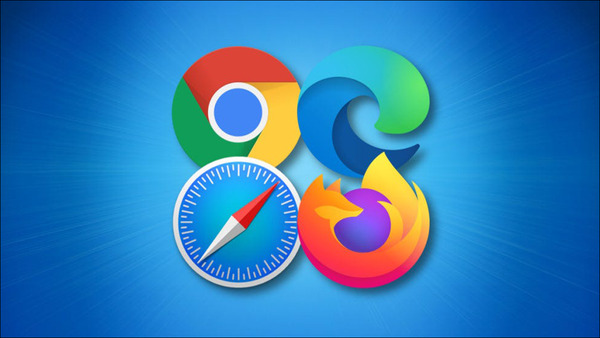
Tắt hết các phần mềm và trình duyệt đang sử dụng
2.2. Kiểm tra tùy chọn webcam cho ứng dụng/ trang web
Nếu bạn gặp vấn đề khi sử dụng webcam trên một ứng dụng hoặc trang web thì hãy kiểm tra lại xem bạn đã cho phép truy cập camera hay chưa.
Nếu chưa, bạn có thể vào cấp quyền bằng cách: Nhấp vào biểu tượng khóa hoặc biểu tượng bảo mật trên trình duyệt → Tìm mục "Cài đặt" hoặc "Quyền riêng tư" →Tìm đến mục "Camera" → Bật chế độ cho phép truy cập camera.

Cho phép tùy chọn webcam trên ứng dụng
2.3. Cho phép quyền truy cập camera
Camera laptop bị đen có thể là do webcam máy tính chưa được cấp quyền truy cập vào camera. Đây là một trong những lỗi phổ biến và thường xuyên gặp phải ở nhiều người dùng. Để khắc phục bạn thực hiện như sau:
-
Bước 1: Chọn vào biểu tượng Tìm kiếm → Nhập vào “privacy settings” → Chọn Privacy settings.
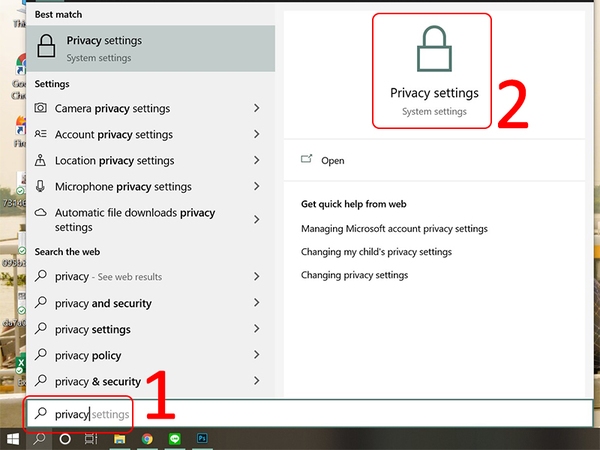
Vào Cài đặt – Chọn Privacy settings
-
Bước 2: Bạn chọn vào Camera, sau đó chọn tiếp vào Change.
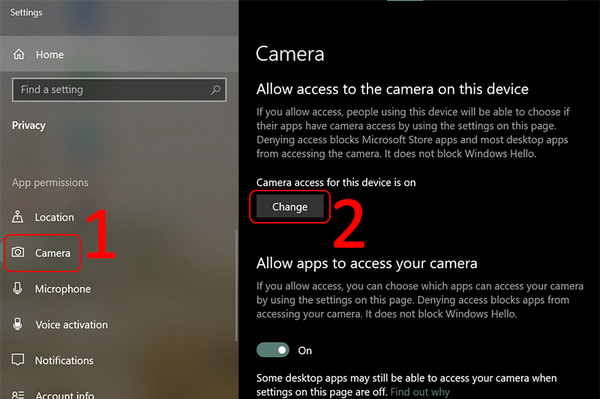
Chọn vào Camera → Change
-
Bước 3: Gạt nút sang phải để bật.
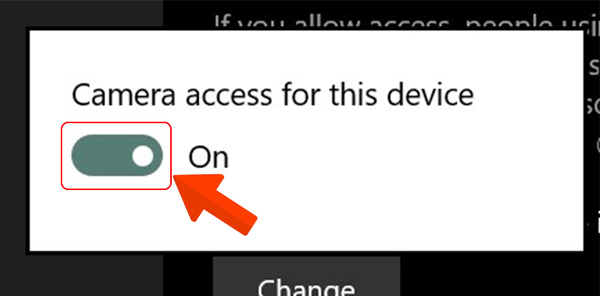
Bật cho phép camera
2.4. Sửa lỗi camera laptop bị đen bằng cách truy cập vào phần mềm webcam
Để khắc phục sự cố bạn có thể truy cập vào phần mềm webcam chuyên dụng. Hoặc nếu bạn đang dùng máy tính cá nhân thì có thể chọn vào biểu tượng Search trên thanh Taskbar → Gõ vào Camera → Chọn Open để mở camera lên.

Mở ứng dụng camera
2.5. Ngắt kết nối thiết bị USB với máy tính (chỉ với webcam USB)
Lỗi camera bị đen có thể là do thiết bị USB cản trở. Bạn giữ nguyên webcam USB và ngắt kết nối các thiết bị USB khác và nếu vẫn không thể khắc phục camera, bạn có thể cắm webcam USB vào cổng USB khác trên máy tính.

Ngắt kết nối USB khác trên PC
2.6. Update driver webcam
Việc update lại driver của webcam cũng là cách chữa lỗi camera laptop bị đen. Bởi lâu ngày driver của thiết bị không còn hoạt động tốt và trở nên lạc hậu, không phù hợp. Vì thế, bạn hãy thử cập nhật lại driver khi gặp lỗi này xảy ra.
-
Bước 1: Vào mục Search → Nhập vào cụm từ “device manager” → Chọn Device Manager.
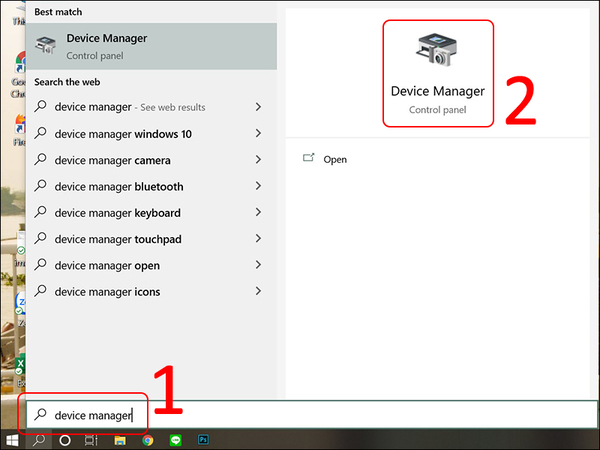
Chọn vào Device Manager
-
Bước 2: Bạn chọn vào Cameras → Integrated Camera → Chọn Update driver.
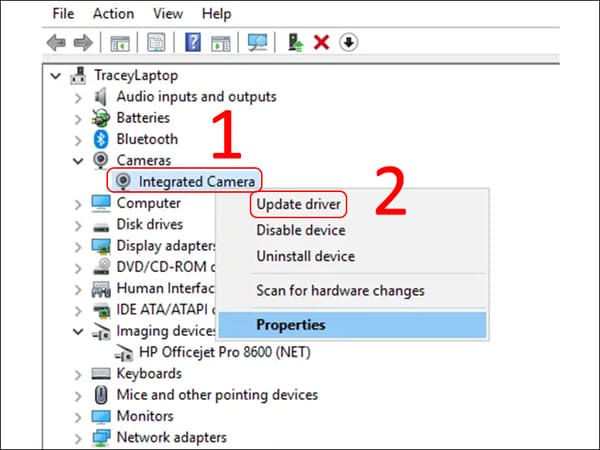
Chọn Cameras → Integrated Camera → Update driver
2.7. Camera có thể bị bịt thấu kính
Hãy kiểm tra xem camera laptop hay webcam trên máy tính có bị che khuất bởi các vật cản hay keo dính hay không. Những vật cản này có thể làm cho chất lượng hình ảnh bị mờ, hay thậm chí là đen màn hình.

Kiểm tra camera laptop có bị che hay không
2.8. Nhờ đến sự hỗ trợ từ chuyên viên sửa chữa
Nếu các cách khắc phục phía trên không thể cải thiện tình trạng camera laptop bị đen thì bạn nên tìm đến các cơ sở, trung tâm sửa chữa uy tín để được hỗ trợ và tránh các tác động vật lý đến camera.
Bạn có thể mang máy đến MemoryZone để được đội ngũ kỹ thuật viên kiểm tra và sửa chữa. Với kinh nghiệm nhiều năm trong lĩnh vực công nghệ, kỹ thuật viên tại MemoryZone sẽ giúp bạn khắc phục lỗi nhanh chóng.
Có thể bạn quan tâm:
3. Lời khuyên khi chọn camera laptop chất lượng
Để lựa chọn được cho mình camera laptop chất lượng, bạn không nên bỏ qua các tiêu chí dưới đây:
-
Độ phân giải: Chọn camera laptop có độ phân giải cao để đảm bảo hình ảnh sắc nét, điển hình như tùy chọn 720p, 1080p, 4K,...
-
Khả năng chụp ảnh và quay video: Tùy chọn camera laptop có khả năng chụp ảnh và quay video chất lượng, bạn có thể kiểm tra thông số kỹ thuật của chúng.
-
Ống kính: Ống kính của camera có ảnh hưởng đến chất lượng hình ảnh. Chọn camera laptop với ống kính chất lượng để có hình ảnh sắc nét.
-
Khả năng điều chỉnh: Hãy chọn camera laptop có khả năng xoay, nghiêng và zoom, cho phép bạn tùy chỉnh góc nhìn hay khung hình theo ý muốn.
-
Hiệu suất: Nếu bạn thường sử dụng camera laptop trong điều kiện ánh sáng yếu, thì nên lựa chọn camera có khả năng xử lý tốt trong môi trường này để đảm bảo hình ảnh vẫn rõ nét và chi tiết.
-
Phần mềm hỗ trợ: Kiểm tra xem camera laptop có đi kèm phần mềm hỗ trợ tốt không. Bởi phần mềm này có thể cung cấp các tính năng bổ sung như chỉnh sửa hình ảnh, điều chỉnh ánh sáng,...
-
Đánh giá từ người dùng: Tham khảo các đánh giá từ người dùng khác để biết được chất lượng và hiệu suất của camera laptop trước khi đưa ra quyết định.
-
Địa chỉ mua hàng uy tín: Lựa chọn các đơn vị cung cấp camera laptop uy tín, chuyên nghiệp để tránh mua phải hàng nhái, kém chất lượng cũng như bảo hành sản phẩm trong quá trình sử dụng.

Chọn camera laptop có độ phân giải cao
4. Tổng kết
Hy vọng rằng những chia sẻ về cách khắc phục camera laptop bị đen qua bài viết trên sẽ giúp bạn đọc giải quyết được lỗi thường gặp này. Hoặc nếu những cách trên không thể chữa được lỗi camera, bạn có thể mang máy đến trung tâm sửa chữa để được hỗ trợ.
MemoryZone là địa chỉ mua sắm các thiết bị lưu trữ như ổ cứng SSD, ổ cứng di động, cho đến các dòng laptop, máy tính bàn hay phụ kiện công nghệ chính hãng, uy tín và giá tốt tại TP. HCM. Bạn có thể tìm kiếm bất kỳ sản phẩm nào tại MemoryZone với những tùy chọn đa dạng và nhiều chương trình khuyến mãi hấp dẫn, đừng bỏ lỡ cơ hội mua sắm ngay hôm nay bạn nhé!
Tham khảo thêm các mẫu máy tính bàn gaming tầm trung giá tốt, linh kiện chính hãng:
Bài viết liên quan:
- Đánh giá chân thực Asus ROG Ally: Thiết kế đẳng cấp và hiệu năng gaming tối ưu trong tay bạn
- Bật mí cách sửa lỗi bàn phím laptop không gõ được số và chữ dễ dàng
- Nối gót AMD - Intel theo chân đối thủ bằng việc khai tử thương hiệu "Core i"
- CPU viết tắt của từ gì? Cấu tạo, vai trò và các thuật ngữ liên quan về CPU


















