“Bật mí” cách đổi mật khẩu máy tính Win 10, Win 11
Đặt mật khẩu cho điện thoại, máy tính là cách để người dùng bảo vệ quyền riêng tư của mình và những bảo mật liên quan đến dữ liệu công việc. Điều này là vô cùng cần thiết và khuyến khích với nhiều người dùng. Trong một vài trường hợp bạn cần đổi mật khẩu máy tính nhưng không biết làm như thế nào và bắt đầu từ đâu? Hãy để Memoryzone giúp bạn tìm ra cách đổi mật khẩu máy tính ngay dưới đây!
1. Những lợi ích khi đổi mật khẩu máy tính Win 10, Win 11
Việc đổi mật khẩu máy tính mang lại cho người dùng nhiều lợi ích, điển hình như:
-
Bảo vệ thiết bị máy tính được tốt hơn, tránh những trường hợp xem trộm nội dung trong máy.
-
Hạn chế tình trạng đánh cắp dữ liệu khi vô tình đánh rơi, hay mất trộm.
-
Hạn chế tối đa các tình trạng bị hack máy tính từ xa.
Xem thêm: Bật mí cách sửa lỗi bàn phím laptop không gõ được số và chữ dễ dàng
2. Tổng hợp 5 cách đổi mật khẩu máy tính Win 10
2.1. Đổi mật khẩu máy tính Windows 10 bằng Settings
Như vậy, đổi mật khẩu máy tính là việc làm cần thiết và bảo vệ dữ liệu tốt hơn. Một số trường hợp người dùng quên mất mật khẩu đăng nhập hiện tại là gì và đừng lo lắng khi bạn có thể giải quyết vấn đề này với Settings. Bạn có thể thực hiện cách đổi mật khẩu máy tính Win 10 đơn giản như hướng dẫn sau:
-
Bước 1: Tại giao diện màn hình chính, bạn chọn vào biểu tượng Start ở góc dưới bên trái màn hình, sau đó chọn vào Settings. Hoặc bạn có thể khởi động Settings bằng tổ hợp phím tắt Win+I.
Xem thêm: Tổng hợp cách tắt máy tính nhanh tích tắc cho các phiên bản Window 10, Win 11
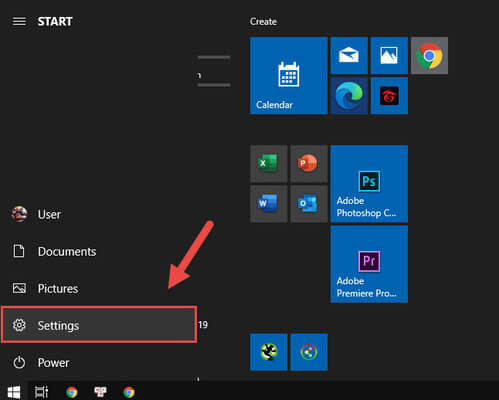
Vào Start → Chọn Settings
- Bước 2: Cửa sổ Windows Setting sẽ được hiển thị, bạn tìm đến phần Accounts (Nơi quản lý tất cả những gì liên quan đến tài khoản của bạn trên thiết bị).

Bạn chọn vào Accounts
- Bước 3: Giao diện Accounts sẽ được mở ra, bạn rơi chuột xuống phía dưới và click vào mục Sign-in options. Tại đây, sẽ có các tùy chọn gồm Password, PIN, Privacy và Related settings. Bạn chọn vào mục Change your account password.

Chọn vào mục Change your account password
- Bước 4: Bạn cần nhập lại mật khẩu hiện tại của mình, sau đó nhấn Next để tiếp tục.

Nhập mật khẩu → Next
- Bước 5: Giao diện màn hình sẽ yêu cầu bạn nhập vào mật khẩu mới (New password), nhập lại mật khẩu mới thêm một lần nữa (Reenter password), sau đó nhập thêm gợi ý mật khẩu cần cho những lúc quên (Password hint).
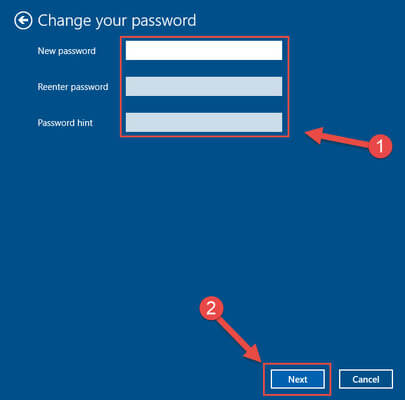
Nhập mật khẩu mới và chọn Next
Sau khi chọn Next, bạn nhấn tiếp vào Finish để hoàn tất, vậy là bạn đã thực hiện thành công cách đổi mật khẩu máy tính Win 10 với Settings.
Tham khảo thêm các thương hiệu laptop: Laptop Asus, laptop Dell, laptop Acer, laptop HP, laptop gaming
2.2. Thay đổi mật khẩu máy tính Windows 10 bằng Control Panel
Hoặc bạn có thể sử dụng Control Panel cho cách đổi mật khẩu máy tính của mình. Các bước làm như sau:
-
Bước 1: Bạn mở Control Panel lên, sau đó nhấp vào tùy chọn View by sang Large icons. Tiếp đến là chọn vào biểu tượng User Accounts.

Chọn vào User Account
- Bước 2: Bạn nhấn chọn vào Manage another account. Sau đó chọn tiếp vào tài khoản người dùng cần thay đổi mật khẩu.
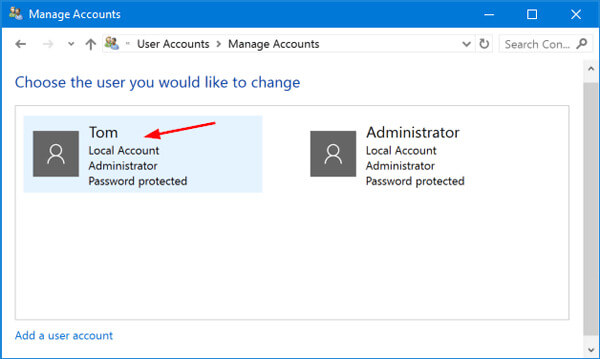
Chọn tài khoản người dùng cần đổi mật khẩu
- Bước 3: Màn hình sẽ hiển thị sang trang tiếp theo, bạn chọn vào Change the password để thay đổi. Tại đây, bạn nhập mật khẩu hiện tại, mật khẩu mới và gợi nhớ mật khẩu vào các ô theo yêu cầu → Nhấn vào Change password là xong.
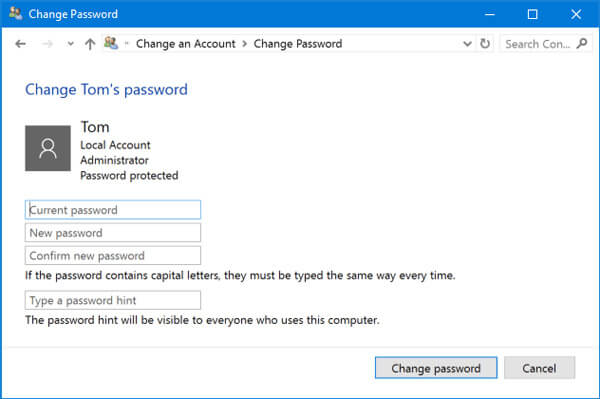
Nhập mật khẩu theo yêu cầu
2.3. Cách đổi pass máy tính Win 10 bằng Computer Management
Tiếp đến là cách đổi mật khẩu máy tính với công cụ Computer Management, làm theo hướng dẫn bạn nhé:
-
Bước 1: Bạn đưa chuột đến biểu tượng This PC và nhấn chuột phải để chọn vào Manage.
-
Bước 2: Cửa sổ Computer Management hiện ra, bạn chọn vào phần mở rộng Local Users and Groups → Chọn User và tìm đến tài khoản cần đổi mật khẩu → Nhấn chuột phải vào tài khoản người dùng đó và chọn Set Password.
Xem thêm: Cách kết nối chuột không dây với laptop trong tích tắc và đơn giản nhất

Chọn Set Password
- Bước 3: Chọn nút Proceed để xác nhận, sau đó nhập mới mật khẩu và chọn OK.

Nhập mật khẩu → OK
2.4. Đổi Mật Khẩu PC bằng Netplwiz
Cách đổi mật khẩu máy tính bằng lệnh netplwiz được thực hiện đơn giản ngay bên dưới:
-
Bước 1: Bạn mở hộp thoại Run lên bằng cách nhấn tổ hợp phím Win+R, tiếp theo là nhập từ khóa “netplwiz” → Nhấn Enter.
-
Bước 2: Cửa sổ User Accounts sẽ được hiện ra, bạn chọn vào tài khoản người dùng muốn đổi mật khẩu → Chọn vào nút Reset Password.
Xem thêm: Hướng dẫn cách kết nối tai nghe Bluetooth với laptop và máy tính nhanh tích tắc, đơn giản

Chọn tài khoản muốn đổi mật khẩu → Reset Password
- Bước 3: Bạn nhập password mới và chọn OK để kết thúc.

Nhập mật khẩu mới và chọn OK
2.5. Thay đổi Pass máy tính Win 10 Bằng Command Prompt
Cách đổi mật khẩu máy tính với công cụ Command Prompt (CMD) được thực hiện bằng cách:
-
Bước 1: Mở chế độ tìm kiếm trên Taskbar lên, sau đó nhập từ khóa “cmd” và chọn Run as administrator.
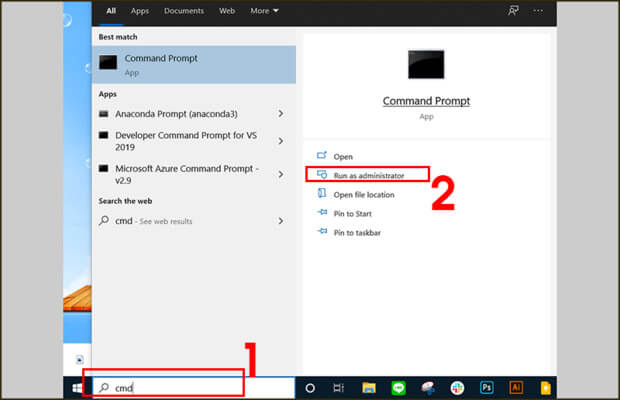
Tìm kiếm CMD → Chọn Run as administrator
- Bước 2: Bạn nhập vào net user và ấn Enter.
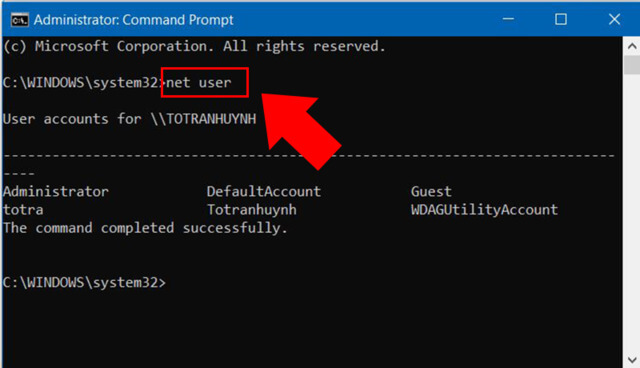
Nhập net user → Enter
- Bước 3: Lúc này, bạn nhập tiếp lệnh net user USERNAME* (Thay thế USERNAME thành tên tài khoản cần đổi password) → Nhấn Enter → Tiến hành nhập password mới cho máy tính → Tiếp tục Enter.

Thay đổi mật khẩu mới với CMD
3. Tổng hợp 3 cách đổi mật khẩu máy tính Win 11
3.1. Cách đổi mật khẩu máy tính Win 11 bằng phím tắt
Với hệ điều hành Windows 11, bạn tiến hành cách đổi mật khẩu máy tính bằng phím tắt theo hướng dẫn:
-
Bước 1: Nhấn đồng thời tổ hợp phím Ctrl + Alt +Delete. Một cửa sổ sẽ hiện lên, bạn chọn vào Change Password.
Xem thêm: Hướng dẫn cách chia đôi màn hình máy tính Win 10 nhanh gọn trong vài giây

Chọn Change Password
- Bước 2: Hệ thống yêu cầu bạn nhập lại mật khẩu cũ và đặt mật khẩu mới và xác nhận lại một lần nữa.

Đặt mật khẩu mới
3.2. Đổi mật khẩu trên Win 11 thông qua Settings
Công cụ Settings cũng được sử dụng cho cách đổi mật khẩu máy tính. Bạn thực hiện theo 5 bước sau:
-
Bước 1: Mở cửa sổ Settings.

Mở Settings
- Bước 2: Tại đây, bạn tìm đến mục Accounts và click chọn, sau đó chọn tiếp vào Sign-in options.
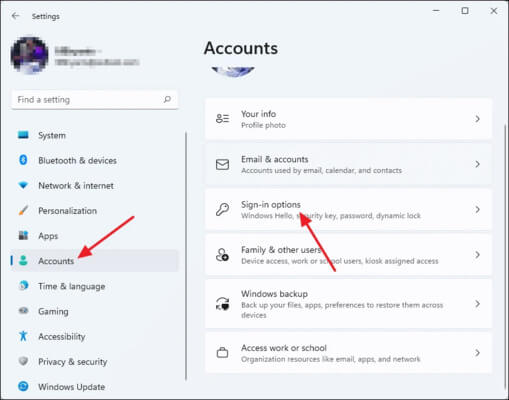
Chọn đến Accounts → Sign-in options
- Bước 3: Tìm đến mục Password và chọn Change để thay đổi.

Chọn Change để thay đổi mật khẩu
- Bước 4: Bạn nhập vào mật khẩu máy tính hiện tại ở khung Current Password → Click chọn Next.
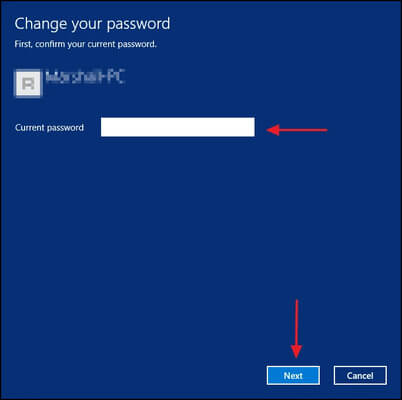
Điền mật khẩu hiện tại → Next
- Bước 5: Nhập vào mật khẩu mới tại khung New Password và xác nhận lại lần nữa. Tiếp tục nhập Password hint (gợi ý mật khẩu). Cuối cùng chọn Finish để hoàn tất.
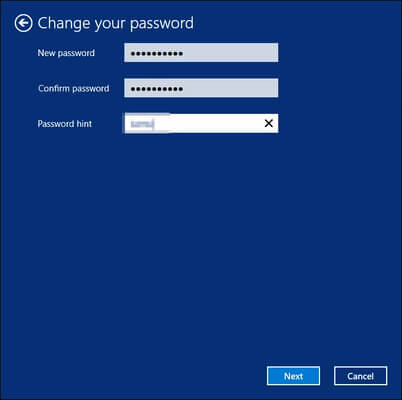
Nhập password mới và password hint
3.3. Thay password máy tính Windows 11 qua Control Panel
Sử dụng Control Panel để thay đổi password máy tính với các bước sau:
-
Bước 1: Tại khung Search, bạn nhập vào Control Panel và click chọn để mở cửa sổ lên.

Mở Control Panel
- Bước 2: Tiếp theo, bạn tìm đến mục User Accounts sau đó click chọn Change account type.
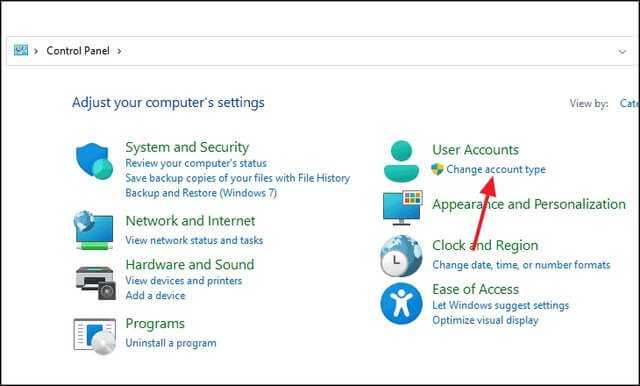
Chọn vào Change account type
- Bước 3: Tiến hành chọn tài khoản cần đổi mật khẩu → Chọn Change the password. Lúc này bạn cần nhập lại mật khẩu hiện tại và mật khẩu mới là hoàn thành.

Chọn Change the password
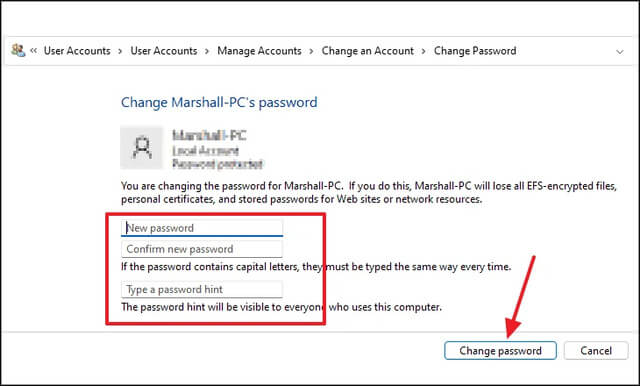
Nhập mật khẩu mới và xác nhận là hoàn thành việc đổi máy tính Windows 11
Xem thêm: Bật mí cách bật đèn led bàn phím trên máy tính và các dòng laptop Dell, Asus, Acer
4. Lưu ý quan trọng khi đổi mật khẩu máy tính
-
Khi tiến hành thay đổi, bạn nên ghi nhớ thật kỹ mật khẩu máy tính của mình, hoặc có thể “note” vào quyển sổ, điện thoại,... hay bất kỳ nơi nào an toàn.
-
Nên đặt mật khẩu gần gũi với mình để tránh trường hợp lãng quên.
-
Một số dòng máy cho phép bạn đặt cả mã PIN và Password, hãy tận dụng điều này để sử dụng khi quên Password nhé!
-
Đừng vội lo lắng khi quên mật khẩu, bạn cần bình tĩnh để có thể nhớ lại mật khẩu của mình.
5. Tổng kết
Trên đây là những chia sẻ về cách đổi mật khẩu máy tính cho Win 10, Win 11 đơn giản và dễ dàng thực hiện. Hy vọng sẽ giúp bạn đặt lại mật khẩu máy tính của mình thành công. Cảm ơn bạn đã theo dõi bài viết và hãy thường xuyên cập nhật các chương trình khuyến mãi và bài viết mới nhất tại Website và Fanpage Memoryzone bạn nhé!
Có thể bạn quan tâm:
- Tất tần tật về DTCL - Đấu trường chân lý mùa 8 mà các fan LOL nên biết
- RAM máy tính là gì? Máy tính và laptop cần dung lượng RAM bao nhiêu là đủ?
- Cách kết nối wifi cho máy tính bàn chỉ trong tích tắc và dễ thao tác
- CPU viết tắt của từ gì? Cấu tạo, vai trò và các thuật ngữ liên quan về CPU


















